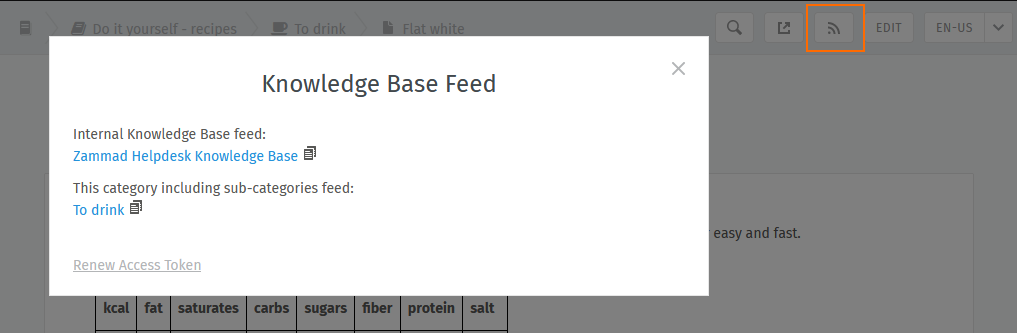Knowledge Base¶
Verwalten, bearbeiten und strukturieren Sie alle Artikel im Knowledge Base - Bereich.
Diese Funktion ist optional; wenn Sie sie nicht im Hauptmenü sehen bedeutet das, dass Ihr Administrator sie noch nicht aktiviert hat. Administratoren können mehr in unserer Admin-Dokumentation erfahren.
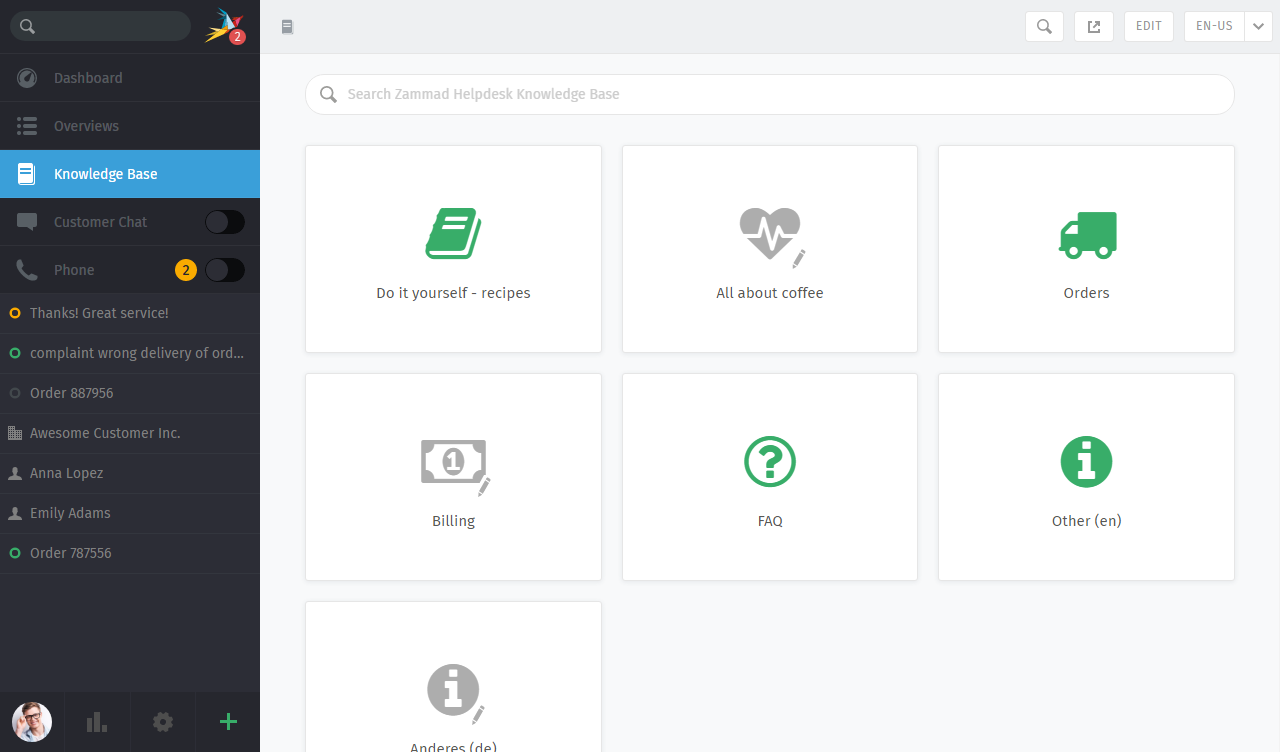
Das Fenster der Wissensdatenbank beginnt im Vorschau-Modus. Mit einigen kleinen Ausnahmen zeigt der Vorschau-Modus an, wie die veröffentlichte Wissensdatenbank aussehen wird.¶
Erste Schritte¶
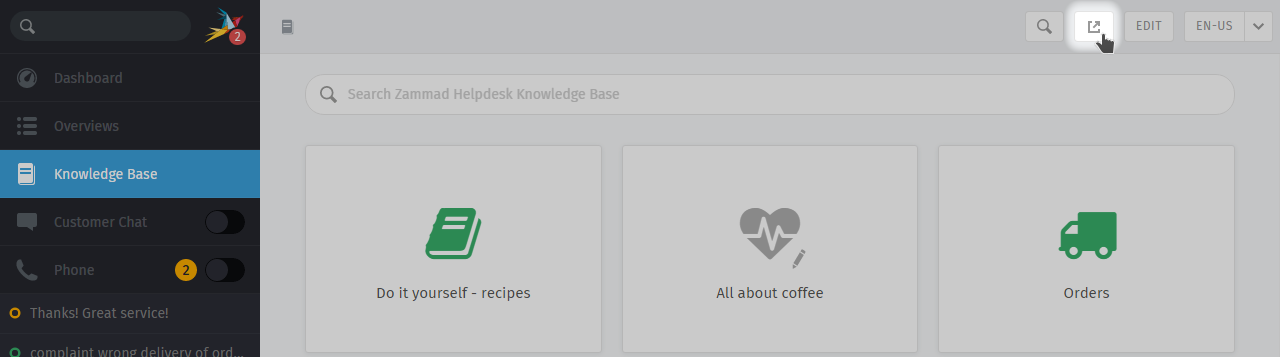
Mit dem ↗️ Button in der oberen Symbolleiste gelangt man zur öffentlichen Knowledge Base.
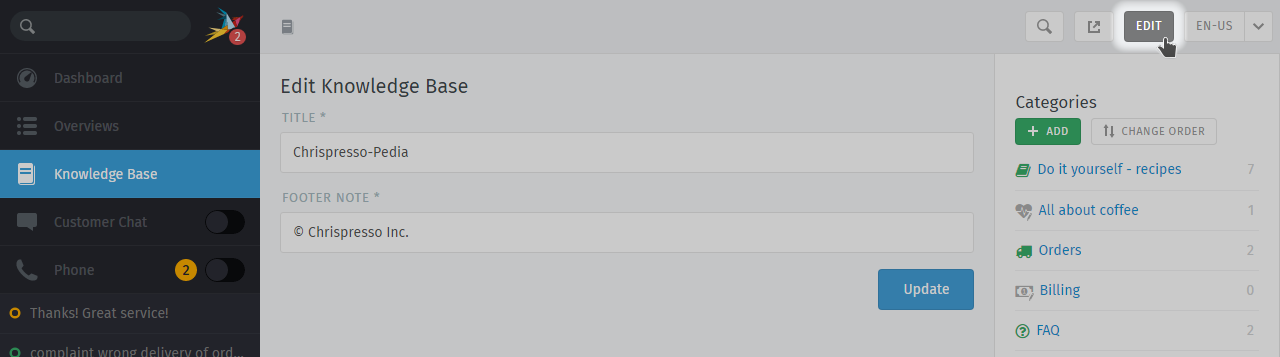
👆 Verwenden Sie im Bearbeitungsmodus das Menü auf der rechten Seite, um durch die Wissensdatenbank zu navigieren.¶
Verwenden Sie die Schaltfläche „Bearbeiten „ in der oberen Symbolleiste, um in den Bearbeitungsmodus zu wechseln (und wieder zurück). Wenn Sie die Schaltfläche „Bearbeiten“ nicht sehen können, sollten Sie mit Ihrem Administrator sprechen, um Ihnen die entsprechenden Rechte zu erteilen. Standardmäßig sind Agenten nicht berechtigt, Knowledge Base-Artikel zu erstellen, zu bearbeiten oder zu verwalten.
Sprachen wechseln¶
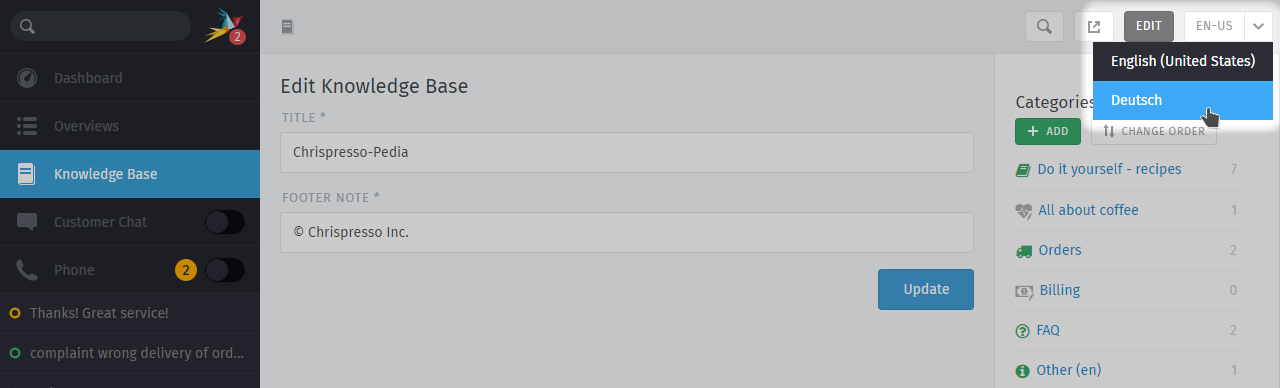
Nutzen Sie das Sprachmenü, um Übersetzungen der aktuellen Seite anzuzeigen oder zu bearbeiten.
Wenn Sie eine Sprache auswählen, in die die Seite noch nicht übersetzt wurde, hängt das Verhalten vom Status der Seite ab:
- Im Bearbeiten-Modus
Nicht übersetzte Seiten sind mit einem ⚠️ Warnzeichen gekennzeichnet:
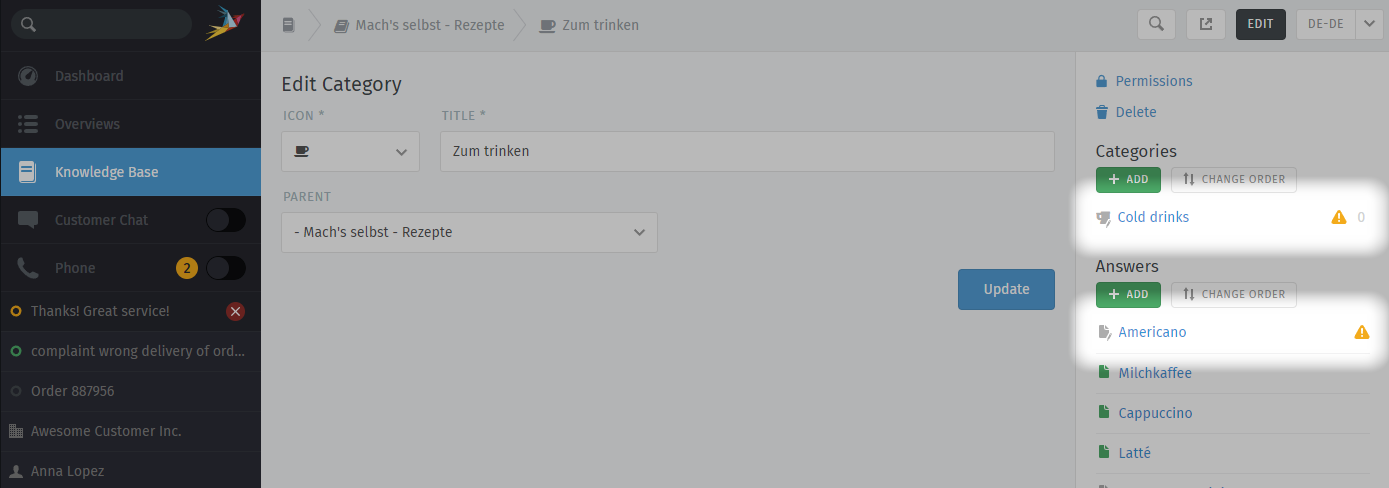
- Im Vorschau-Modus
Nicht übersetzte Seiten sind nur für Benutzer mit Bearbeitungs-Berechtigung sichtbar:
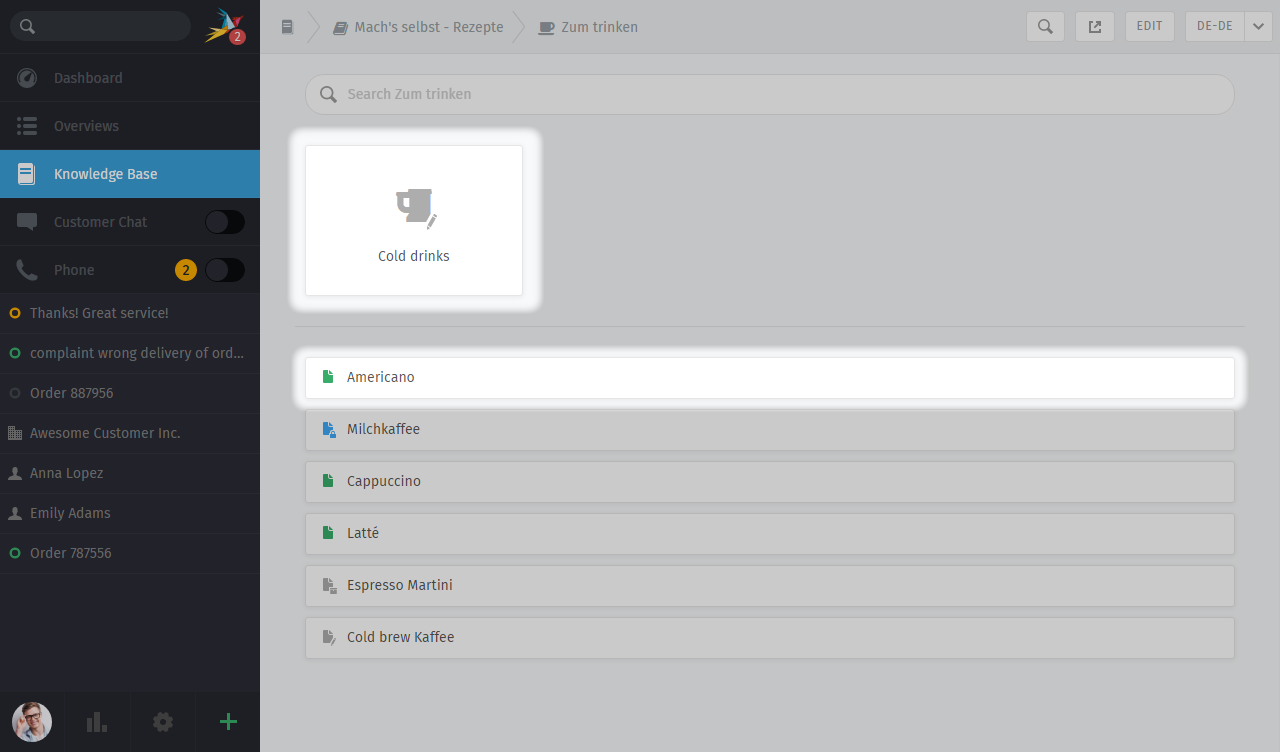
- in der öffentlichen Knowledge Base
Nicht übersetzte Seiten werden immer ausgeblendet:
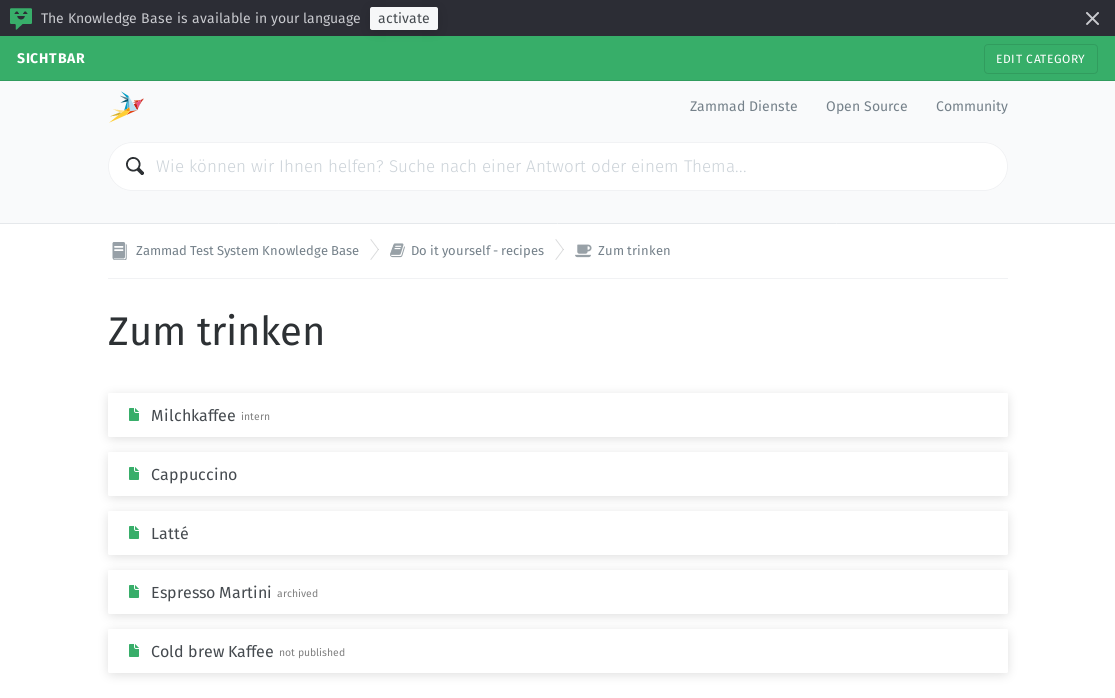
RSS-Feeds benutzen¶
Es ist möglich entweder die gesamte Knowledge Base oder bestimmte Kategorien zu abonnieren. Es gibt sowohl eine öffentliche als auch eine interne Option dafür.
Standardmäßig sind RSS-Feeds deaktiviert. Wenden Sie sich an Ihren Administrator, wenn Sie die RSS-Funktion aktivieren möchten.
Die RSS-Schaltfläche der Knowledge Base befindet sich im unteren Bereich jeder Seite. Wenn aktiviert, steht die Schaltfläche jedem Besucher der Seite zur Verfügung.
Die interne RSS-Schaltfläche befindet sich oben rechts neben der Bearbeiten-Schaltfläche. Die RSS-Schaltfläche ist auf jeder internen Knowledge-Base-Seite verfügbar.
Ein Druck auf den RSS-Knopf bietet bis zu zwei RSS-Feeds zum Abonnieren an.
Warnung
Beachten Sie, dass der interne RSS-Link einen persöhnlichen Zugangstoken beinhaltet. Teilen Sie niemals diese URLs mit Dritten!
Falls Sie den Zugriff für den Token entziehen und ihn erneuenten möchte, können Sie das im RSS-Dialog tun.
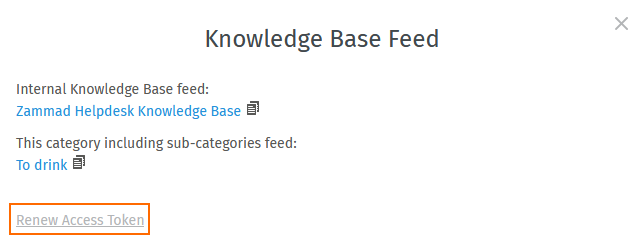
Kategorien bearbeiten¶
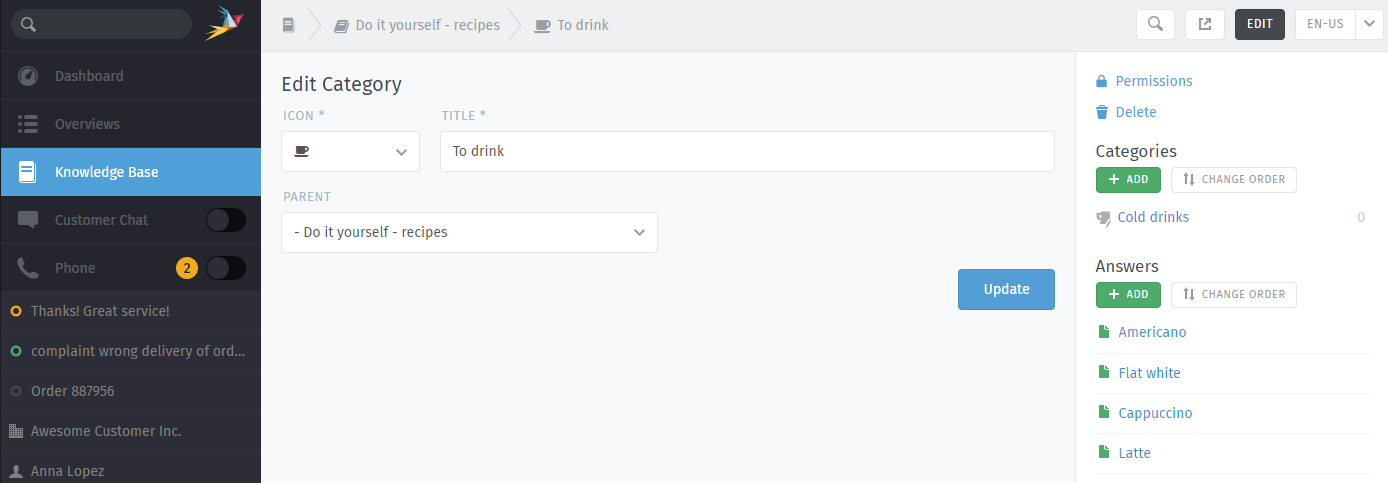
Sie können eine Kategorie über das Menü Eltern verschieben. Dabei werden alle Artikel und Unterkategorien der Kategorie mit verschoben.
Sie können Kategorien löschen, indem Sie auf die Schaltfläche 🗑️ Löschen klicken. Kategorien können erst gelöscht werden, wenn alle ihre Artikel und Unterkategorien gelöscht oder verschoben wurden.
Differenzierte Kategorieberechtigungen¶
Differenzierte Kategorieberechtigungen sind großartig um Zugriffsrechte basierend auf Rollen zu definieren. Differenzierte Kategorieberechtigungen deaktivieren die Standardsichtbarkeit und ersetzt sie stattdessen durch die gewählten Rechte.
Das erlaubt Ihnen beispielsweise Benutzergruppen nach Vertragstyp zu trennen um die Informationsflut auf das Relevante zu beschränken.
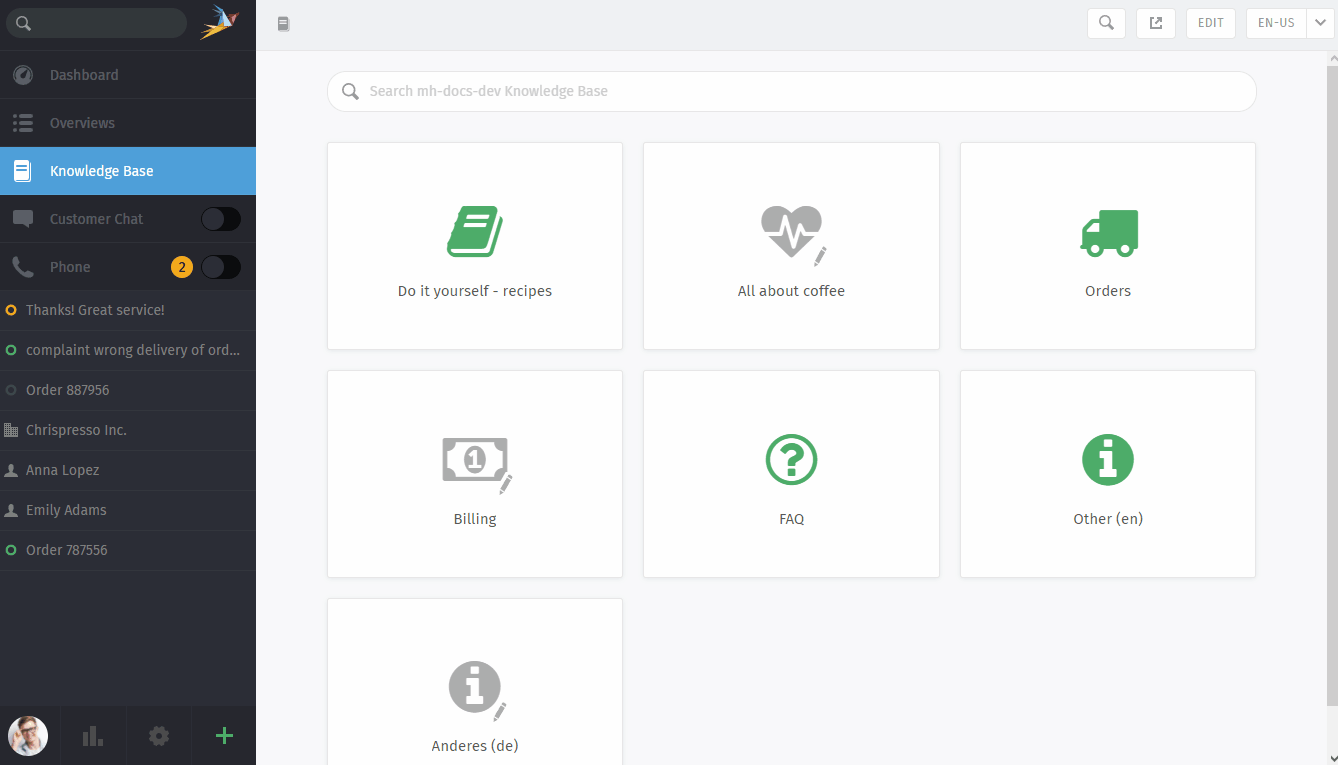
Im Allgemeinen werden die Rechte einer übergeordneten Kategorie vererbt! Wenn Sie z.B. einer bestimmten Rolle Bearbeitungsrechte für eine Unterkategorie erteilen wollen, setzen Sie die übergeordnete Ebene auf „Reader“ und die gewünschte Unterkategorie auf „Editor“. Der umgekehrte Weg ist nicht möglich (Berechtigungen können nur erweitert, nicht eingeschränkt werden). Wenn Sie in der Tabelle keine Berechtigungen auswählen können, könnte dies der Grund dafür sein.
Die Rollen erfordern eine Leseberechtigung für die Knowledge Base. Ihr Administrator muss die entsprechenden Gruppen mit Leseberechtigungen für die Knowledge Base ausstatten. Wenn Sie unsicher sind, bitten Sie Ihren Administrator, die Rollenberechtigungen entsprechend zu konfigurieren.
Warnung
Öffentliche Antworten sind immer verfügbar!
Wissensdatenbank-Reader-Rechte ermöglichen Zugriff auf interne Antworten. Das ist ein mögliches Risiko falls Sie nicht umsichtig aufteilen!
Antworten bearbeiten¶
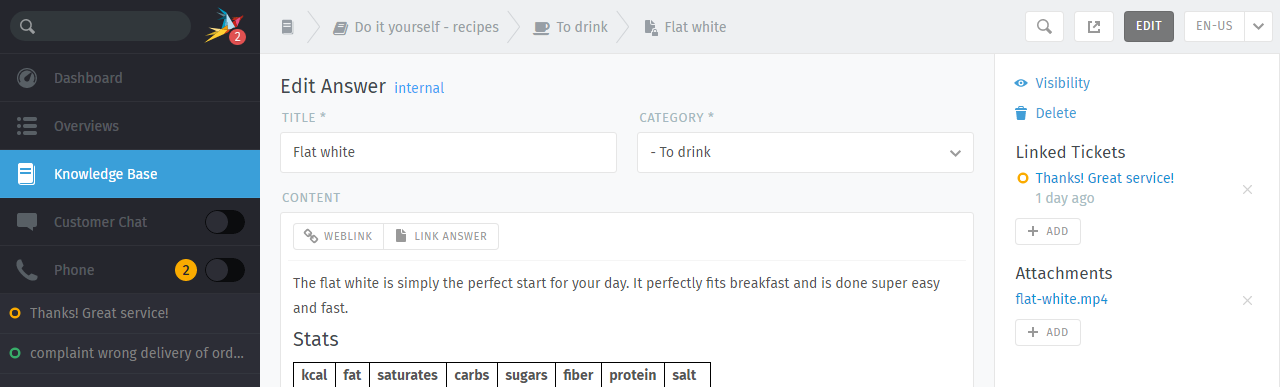
Der Wissensdatenbank-Editor ist mit den gleichen Richtext-Bearbeitungsfunktionen ausgestattet, die auch in der Zammad-Ticket-Maske zur Verfügung stehen. Das bedeutet, dass Sie dieselben Tastenkombinationen verwenden können, um Text-Formatierungen, Aufzählungszeichen und mehr einzubinden. Es können sogar Dateianhänge und Links hinzugefügt werden!
- Verschiedene Link-Typen
- 🔗 Weblink
URLs, die auf andere Websites verweisen.
- 💡 Link zu einer Antwort
- Interne Verweise auf andere Antworten der Wissensdatenbank.(Wird nicht ungültig, wenn sich die Ziel-URL ändert.)
- 📋 Verlinkte Tickets
- Interne Verweise auf Zammad-Tickets.(Nur im Vorschau- und Bearbeitungsmodus sichtbar.)
- 🏷️ Schlagworte
- Schlagworte können beim Kategorisieren helfen oder Antworten mit weiteren auffindbaren Wörtern versehen.Bitte beachte Sie, dass Schlagwörter öffentlich sichtbar sind und die gleichen wie in Ihren Tickets sein können.
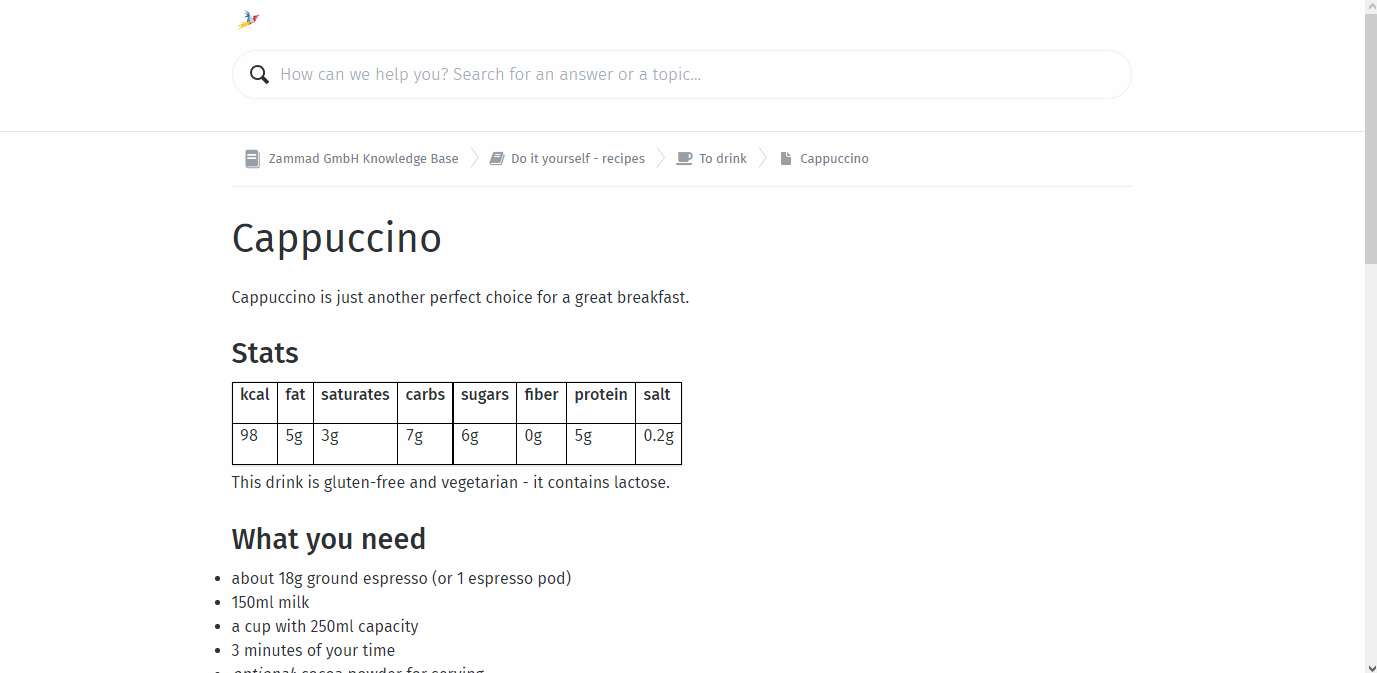
- Sichtbarkeit
Legen Sie die Sichtbarkeit einer Antwort fest, um zu kontrollieren, wer einen Artikel sehen kann, oder planen Sie seine Veröffentlichung für einen späteren Zeitpunkt. Artikel sind entsprechend ihrer Sichtbarkeit farblich gekennzeichnet:
Öffentlich (für jeden sichtbar)
Intern (nur sichtbar für Agenten und Bearbeiter)
Entwurf / geplant / archiviert (sichtbar nur für Bearbeiter)
Antworten in Ticket-Artikeln benutzen¶
Sobald Ihre Knowledge Base eine oder mehr Antworten enthält, können Sie diese wie Textbausteine benutzen. Anstelle von :: benutzen Sie einfach ?? um den Suchdialog zu öffnen. Die Suche sucht Volltext in dem Body und Titel aller verfügbaren Sprachen der Antwort.
Wenn Sie gefunden haben, wonach Sie gesucht haben, drücken Sie die ENTER-Taste, um die Antwort direkt in den Ticket-Artikel zu laden. So müssen Sie Ihrem Kunden keinen Link zuwerfen und liefern die Antwort direkt.
Das Laden von Antworten in Artikel ersetzt nicht den Artikel-Inhalt.
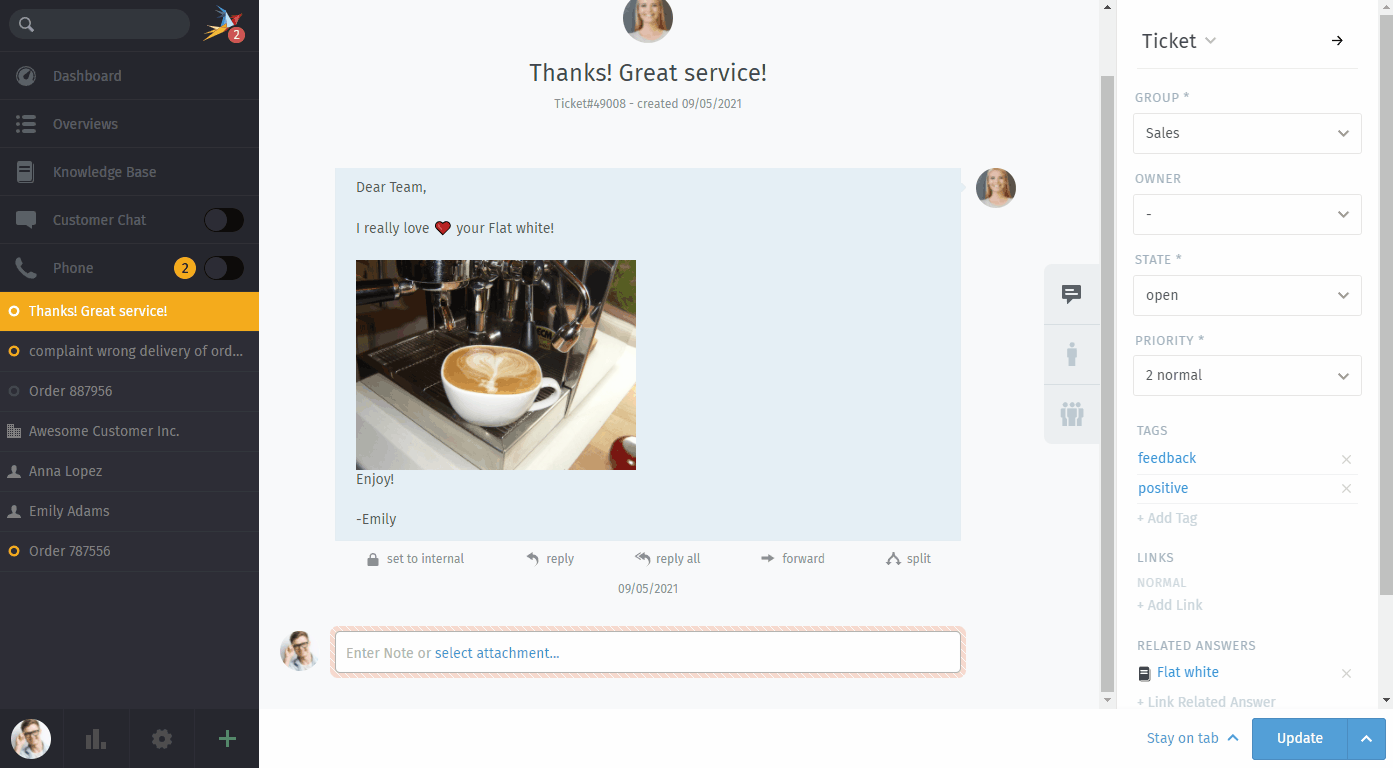
Benutzen Sie ?? um Knowledge Base Antworten zu finden und in Artikel zu laden¶