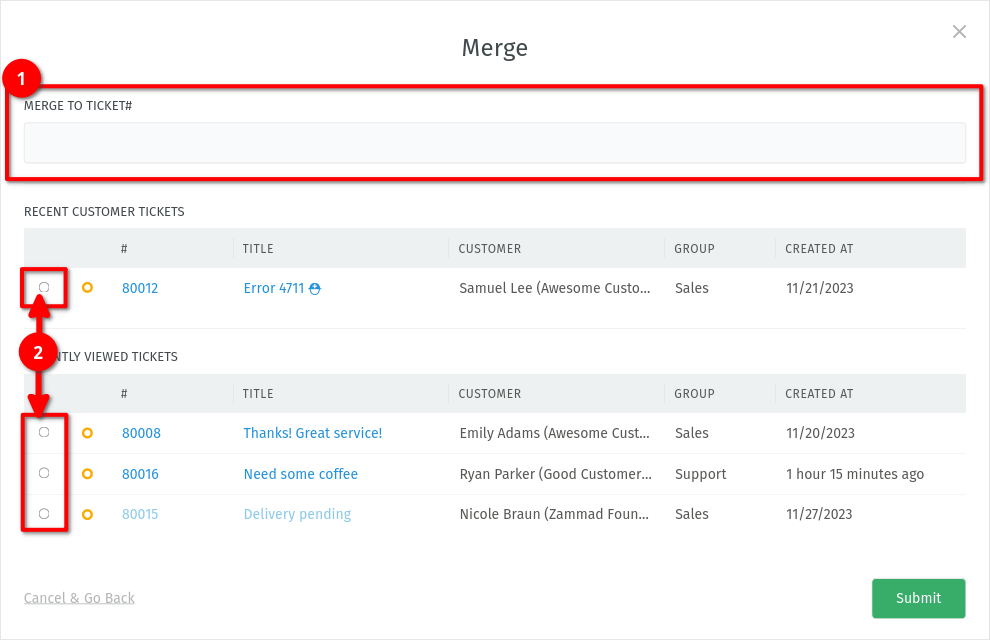Merging Tickets¶
If you have two or more tickets about the same issue, you may want to merge those tickets into one.
This might be the case if a customer sends you a new email which can’t be assigned to the existing ticket (e.g. the ticket reference is missing because the customer sends you a completely new email instead of answering in the existing thread).
- What is merged where?
Merging a ticket migrates all messages and notes of the ticket from where you select the merging into the selected one.
Let’s assume you already worked on a ticket and you get another ticket about the same issue and want to merge them. Let’s call the ticket you already worked on the original one and the new one duplicate. Then the way to go is to open the duplicate ticket and execute the merging from there so it will be merged into the original.
- How to merge tickets?
To merge a ticket, access the Ticket ▾ submenu in the ticket pane.
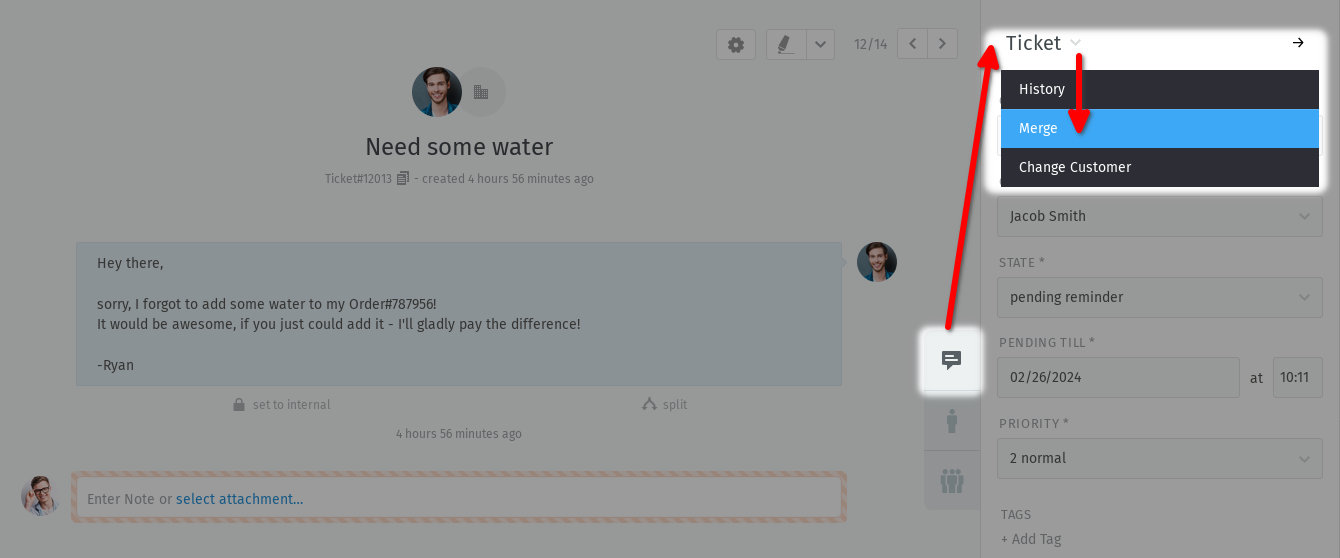
- Merge dialog
You can either enter the ticket number of the ticket you want to merge the current one into (see 1). Alternatively, you can choose from the list below (see 2).
If the customer has an existing ticket, it will show up under “Recent customer tickets”. You can see your last viewed tickets under “Recently viewed tickets” anyway.
After entering a ticket number or choosing one of the offered tickets from the list, click on the submit button and the tickets will be merged.
- Result after merging
The articles are moved into the chosen tickets. The ticket in which you executed the merging still exists with the following changes:
The articles have been replaced by a “merged” label
The state has changed to “merged”
The ticket is linked to its “parent” ticket