Faire le suivi¶
Généralement, “travailler sur des tickets existants” signifie suivre la correspondance avec un client dans la vue fil de discussion. Vous pouvez faire cela en:
📧 répondant à un message individuel, ou
📝 ajoutant un message/un note à un ticket en entier.
Continuez à lire pour en apprendre plus, ou passer directement à gérer les paramètres ticket (qui est la deuxième moitié du “travailler sur des tickets existants”).
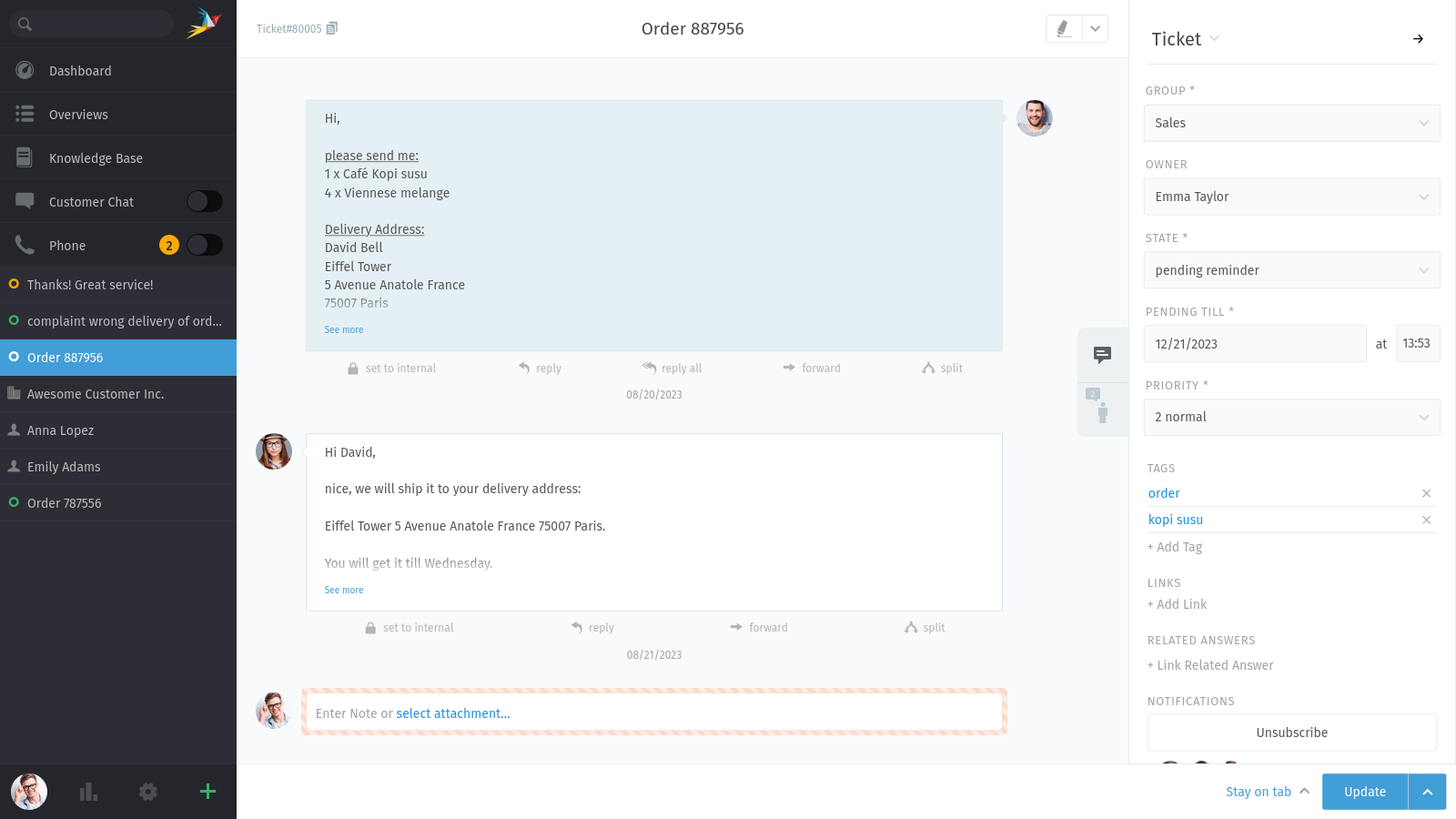
Tickets are threads of messages & notes about a customer service issue. ⚙️ Manage ticket settings in the ticket pane on the right.¶
Any time you open a ticket, a new entry will appear in your tab list in the main menu.
Zammad enregistre automatiquement vous changements non sauvegardés dans tous les onglets ouverts.
Répondre à un message individuel¶
Utilisez le bouton ⮪ répondre sous un message pour y répondre directement.

Une option additionnelle ⮪ répondre à tous apparaîtra pour les messages courriel à plusieurs correspondants.¶
Like with new messages, your response will appear at the end of the thread. Under the hood, responses are sent via the same channel as the original message (i.e., if the message you replied to was originally a tweet, the customer will receive your response in a Twitter DM).
You can also forward messages, just as you would in any email client (attachments are included automatically). This way, you can share correspondences with people who don’t have Zammad (like a third-party supplier).
Do you want to see detailed information of a message? Just click on it:
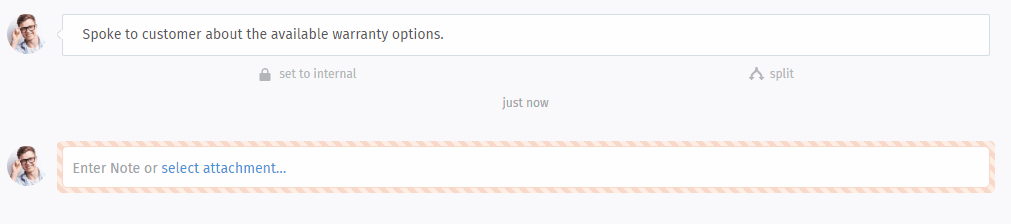
Ajouter de nouveaux messages/notes¶
Cliquez sur le champ texte à la fin du fil pour ajouter un suivi :

Le type par défaut pour les suivi est “note”. Cliquez sur le 📝 pour choisir un autre type.¶
Il y a trois types de suivis:
- 📝 Note
Notez un pense-bête pour vous-même ou un autre opérateur pour quand de nouvelles informations arriveront (non visible par le client par défaut).
- 📞 Appel
Saisissez un résumé de votre appel téléphonique avec le client.
- 📧 Courriel
Envoyez un courriel à tout le monde concernant le ticket. Le nom du ticket sera utilisé pour l’objet (cliquez sur le titre pour le renommer).
You can change the visibility of an article by clicking the 🔒 button:
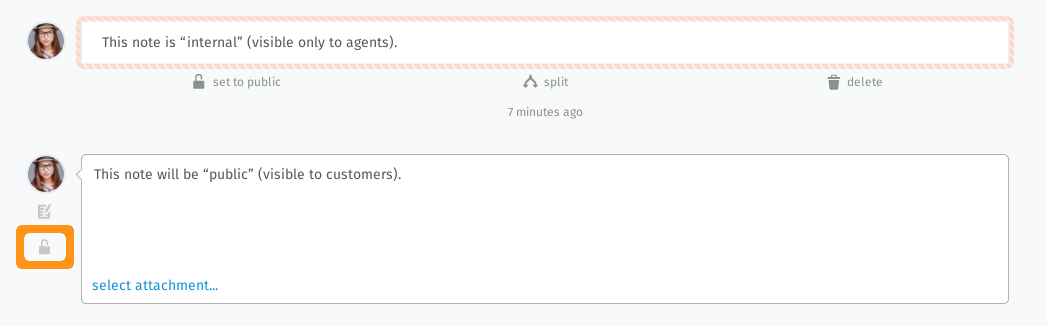
Les message “internes” sont entourés d’une bordure hachurée rose, et peuvent seulement être vus par les autres opérateurs.¶
What about the deletion of articles? In Zammad, you can only delete articles that you have created yourself and which are not older than 10 minutes. To see the « delete » button in articles of the type « communication » (emails, calls), their visibility has to be switched to internal first.
Astuce
🖱️ UI Protip
L’éditeur de message supporte le 📋 copier-coller (ou glisser-déposer) de 🔤 texte riche, 🌄 images et 📎 pièces jointes.
Utilisez les raccourcis clavier intégrés pour appliquer un formatage de texte riche.
Use the 🗊 icon next to the ticket title to copy the ticket number to your clipboard (including ticket hook; e.g.
Ticket#50071).
Using quotation¶
In many cases you’ll want to quote earlier text of your customer. This is important because especially on long conversations your opponent will easily loose track.
Referencing on earlier written text helps greatly to keep context and track of things. By default Zammad adds no whole quote body (this can be changed by your administrator).
No matter if the whole quotation is active or not, you can always mark the text you want to reference and press reply or reply all after. This will cause Zammad to add the marked text as quote to the editor. You can break up quotations by using enter.
Note
This function is limited to one article per operation. The article has to be of type communication (thus have a reply button) to function.
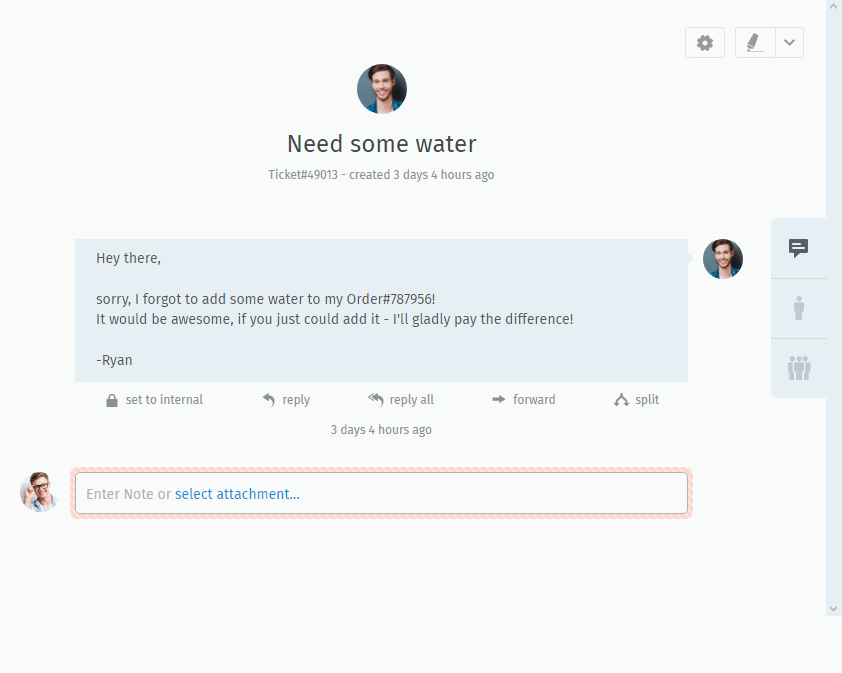
Mark, press reply and work with quoted text!¶
🔥 Keeping an eye on escalations¶
SLAs are optional and require configuration by your instance administrator. Administrators can learn more about SLAs in our admin documentation. If you can’t see escalation timestamps, it is not configured by your admin.
On the top of every ticket being applicable for SLA escalations, you’ll find two dates next to the ticket number. By hovering the escalation date, Zammad will display all upcoming escalation times based on the SLA configuration.
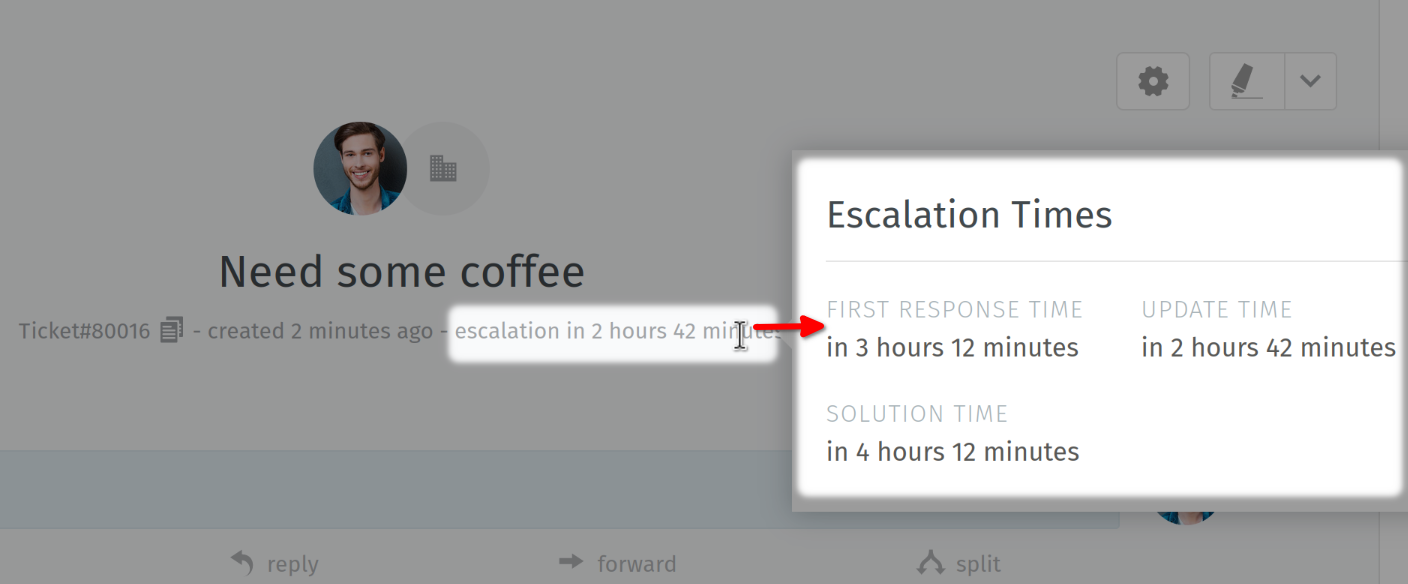
Simultaneous processing of a ticket¶
De temps en temps, deux opérateurs peuvent avoir le même ticket ouvert au même moment. Quand cela arrive, les choses peuvent dégénérer rapidement: clients peuvent recevoir des réponses contradictoires sur la même demande des différents opérateurs; ou, des changements fait par un opérateur peuvent être accidentellement effacés par un autre.
Pour garder les choses sous contrôle, Zammad vous alertera d’un conflit potentiel en affichant un avatar dans le coin en bas à gauche pour chaque opérateur qui a ouvert le ticket.
Soyez sûr de communiquer avec vos collègues pour éviter ces problèmes avant qu’ils arrivent.
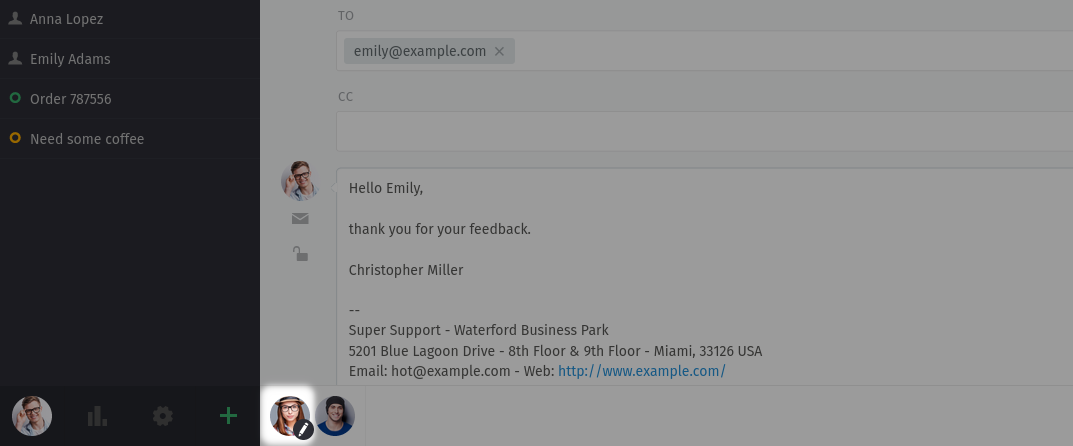
Une icône ✏️ apparaîtra si l’opérateur a fait des changements non enregistrés sur le ticket.¶