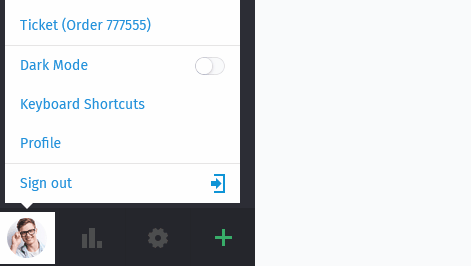Profil & Paramètres¶
Click on your avatar or initials at the bottom of the main menu to access your profile and settings.
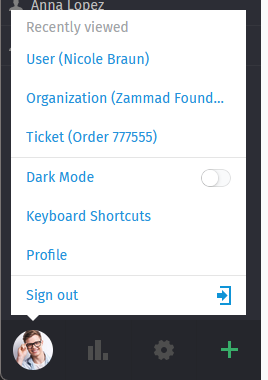
Trouver des actions utilisateur spécifiques, une liste des objets ouverts récemment, et des informations de référence utiles.¶
Paramètres de profil¶
Clicking on « Profile » in the user menu opens the profile settings.
- Apparence
Select how Zammad should look. Zammad will remember the setting you choose here.
Dark
Light
Sync with computer
For dark and light you’ll fix the dark or light mode to your taste.
If you choose sync with computer, Zammad will dynamically select the mode depending on what your client prefers at that moment.
Note that this sync option highly depends on your browser. If your browser does not support syncing, this setting basically has no effect. Most common modern Browsers are capable to do so (e.g. Firefox, Google Chrome).
- Langue
Définir la langue d’affichage du système.
- Avatar
Upload an avatar image.
- Password & Auth
Change your login password and manage your two-factor authentication methods (both may be disabled by system admin).
Indication
Two-Factor Authentication is an optional feature. Administrators can learn more here.
- Notifications
- Notifications
Select where, when, and for which groups you want to receive notifications, or choose a new notification sound. Notifications are available to agents only.
You can always reset your notification settings to system defaults by clicking on the button at the bottom of the screen.
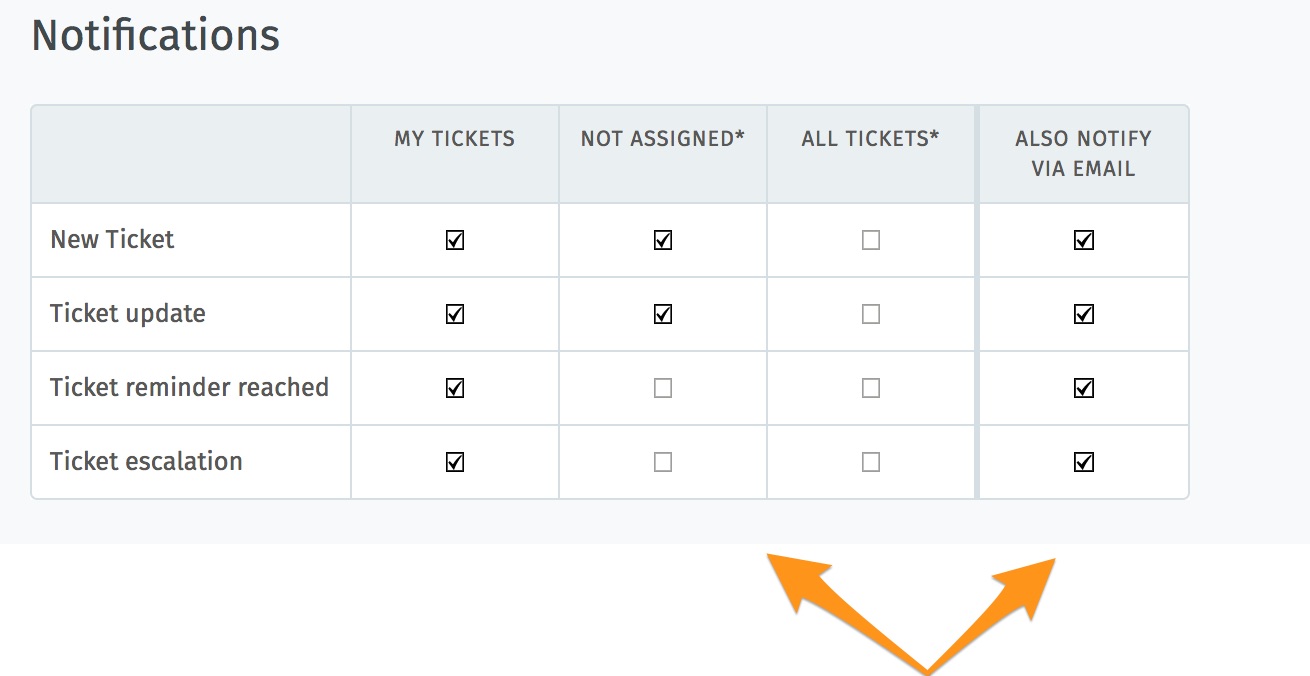
Utilisez les trois premières colonnes pour choisir quand recevoir des notifications internes (dessous). La colonne la plus à droite active aussi les notifications courriel.¶
- Limit Groups
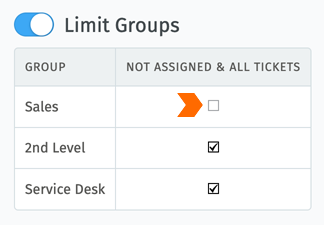
Par défaut, vous recevrez des notifications pour tous les tickets de tous les groupes auxquels vous appartenez - même pour les tickets qui sont assignés à d’autres opérateurs. Utilisez la boîte Limiter les groupes pour désactiver de telles notifications sur une base par groupe. (Vous continuerez à recevoir des notifications pour vos propres tickets).
If you turn on Limit Groups feature, but disable the notifications from all groups, you may receive the following warning.
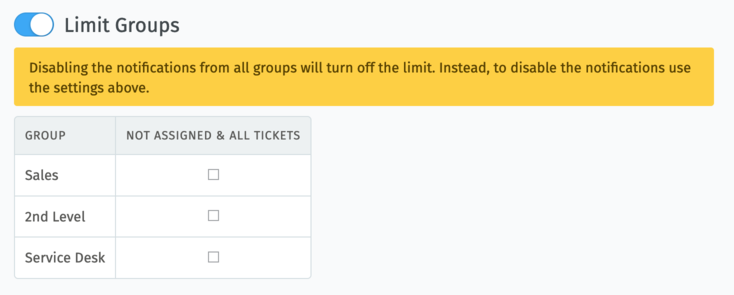
In this case, saving your settings will implicitly turn off Limit Groups feature, since no limits will be left in effect.
Indication
The contents of these email notifications can be customized on self-hosted installations. Administrators can learn more here.
- Absent du bureau
Schedule absence periods in advance, and designate a substitute to handle your tickets while you’re gone.
Votre remplaçant recevra toutes vos notifications ticket durant votre absence, et aura un aperçu personnalisé créé pour l’aider à suivre vos tickets.
Vous continuerez à recevoir des notifications pendant que vous êtes absent du bureau.
- Overviews
Tired of the overview order your admin decided on? This section allows you to choose an overview order that fits you the best.
You can revert to the default instance ordering at any time by using the upper right button « Reset overview order ».
Indication
This option is only visible to agents by default. It can be completely deactivated by your admin.
If it is activated, the order does not change, even if your admin renames or reorders the overviews. The overview order is stored in your profile and thus applies to any device you use with your account.
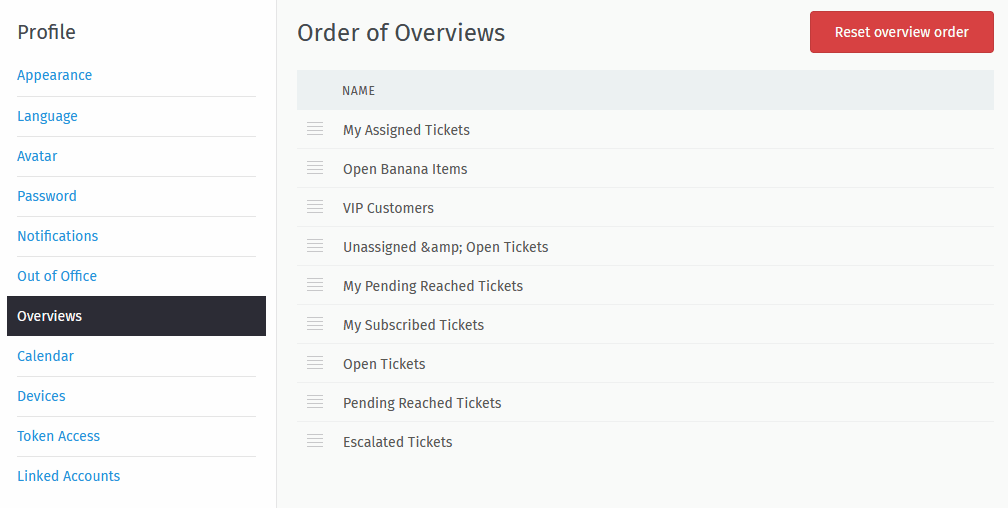
- Calendrier
Add your ticket deadlines to your own favorite calendar app with the ICAL link listed at this setting’s panel.
- Périphériques
See a list of all devices logged into your Zammad account (and revoke access, if necessary).
- Jeton d’accès
Generate personal access tokens for third party applications to use the Zammad API.
Astuce
Toujours générer un nouveau jeton pour chaque application que vous connectée à Zammad! (Cela permet de rendre possible la révocation d’une application à la fois si un jeton est compromis.)
- Comptes liés
See a list of third party services (e.g., Facebook or Twitter) linked to your Zammad account.