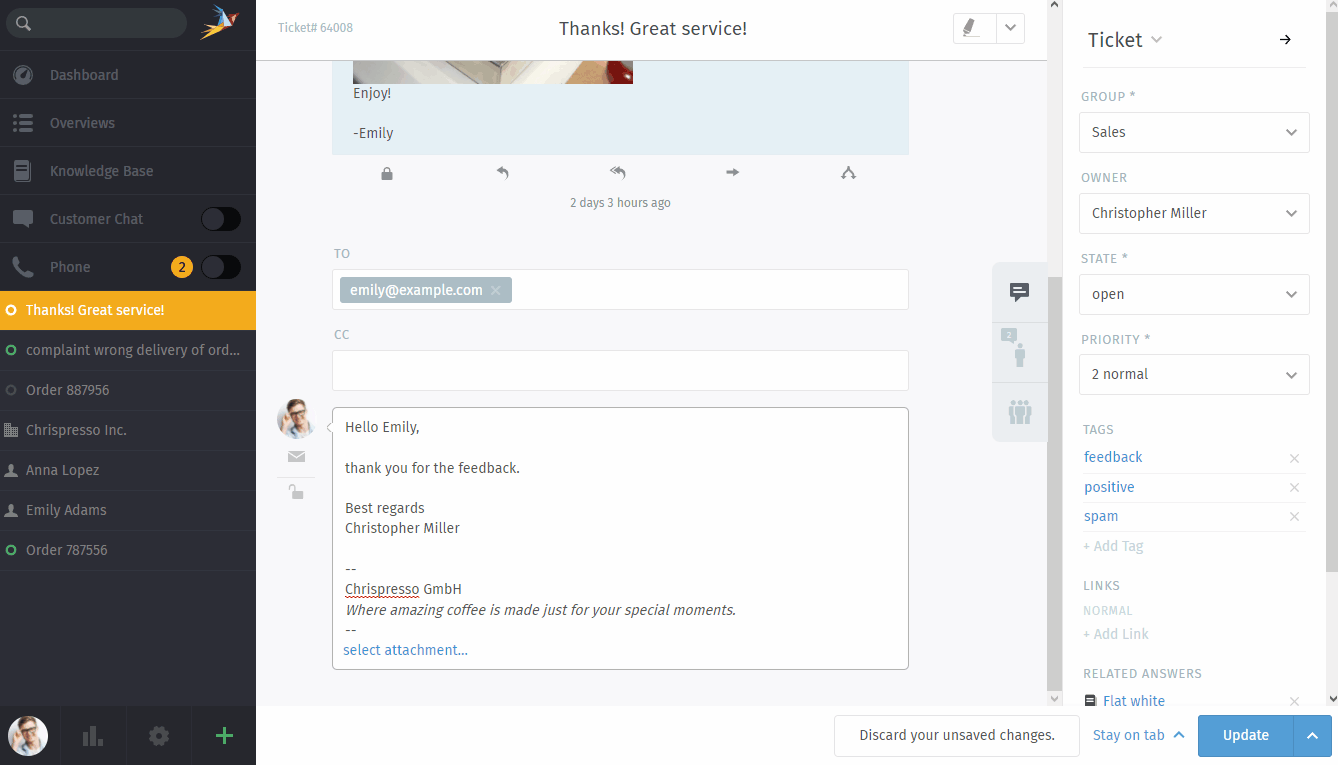Shared Drafts¶
Overview¶
Share drafts for new or existing tickets with other agents of your group. Load, modify and safe an existing draft e.g. as QA process with colleagues.
This feature is optional; if you don’t see it in the menu, that means your administrator disabled this function. Administrators can learn more in our admin documentation.
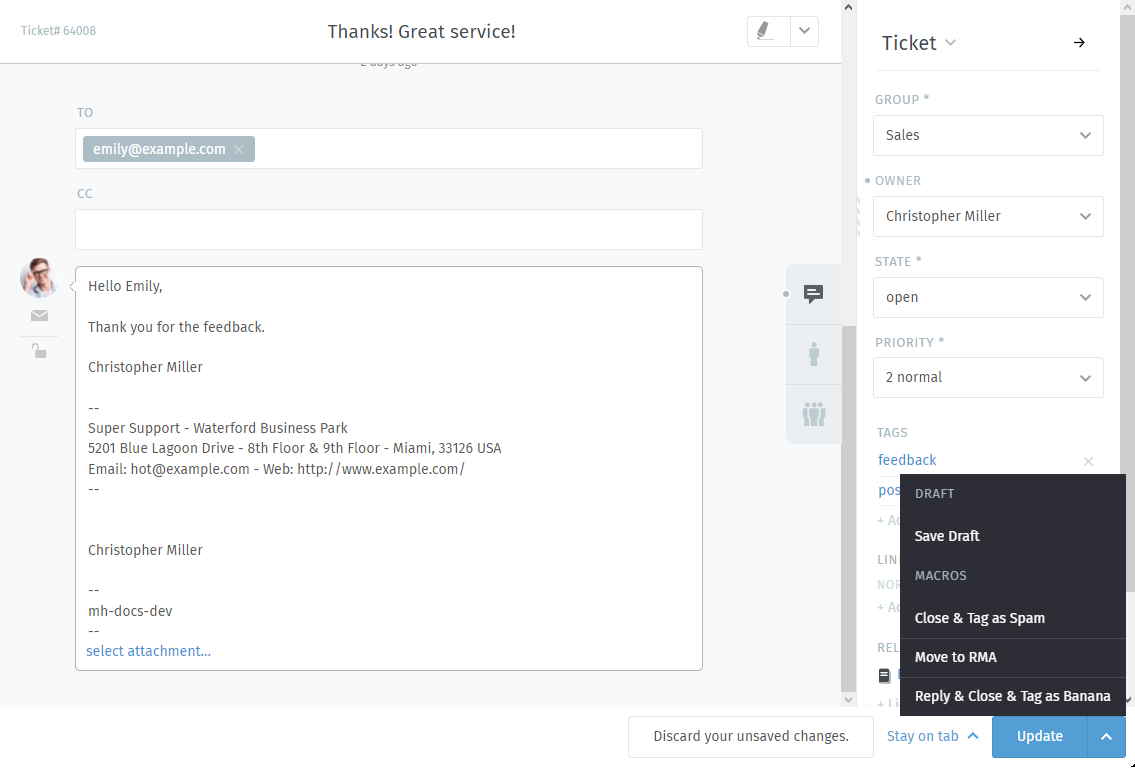
By using ^ next to the “Update” button Zammad will provide you with an option to save your draft (and thus share it) if the option is enabled.¶
Hint
🤓 Let’s be clear up front
Zammad technically has two draft functions:
shared draft (allow others to load the draft), and
user drafts.
Handling drafts¶
Warning
☠️ Overwriting drafts is final
Zammad will warn you in case you’re going to overwrite an existing draft. This also applies to your personal draft in case you’re loading a shared draft.
Loading a shared draft, (adjusting and) updating the ticket with an article will cause Zammad to remove the shared draft.
This also applies if you’re sharing the draft before submitting! Zammad expects that the draft is no longer needed.
- Load a draft
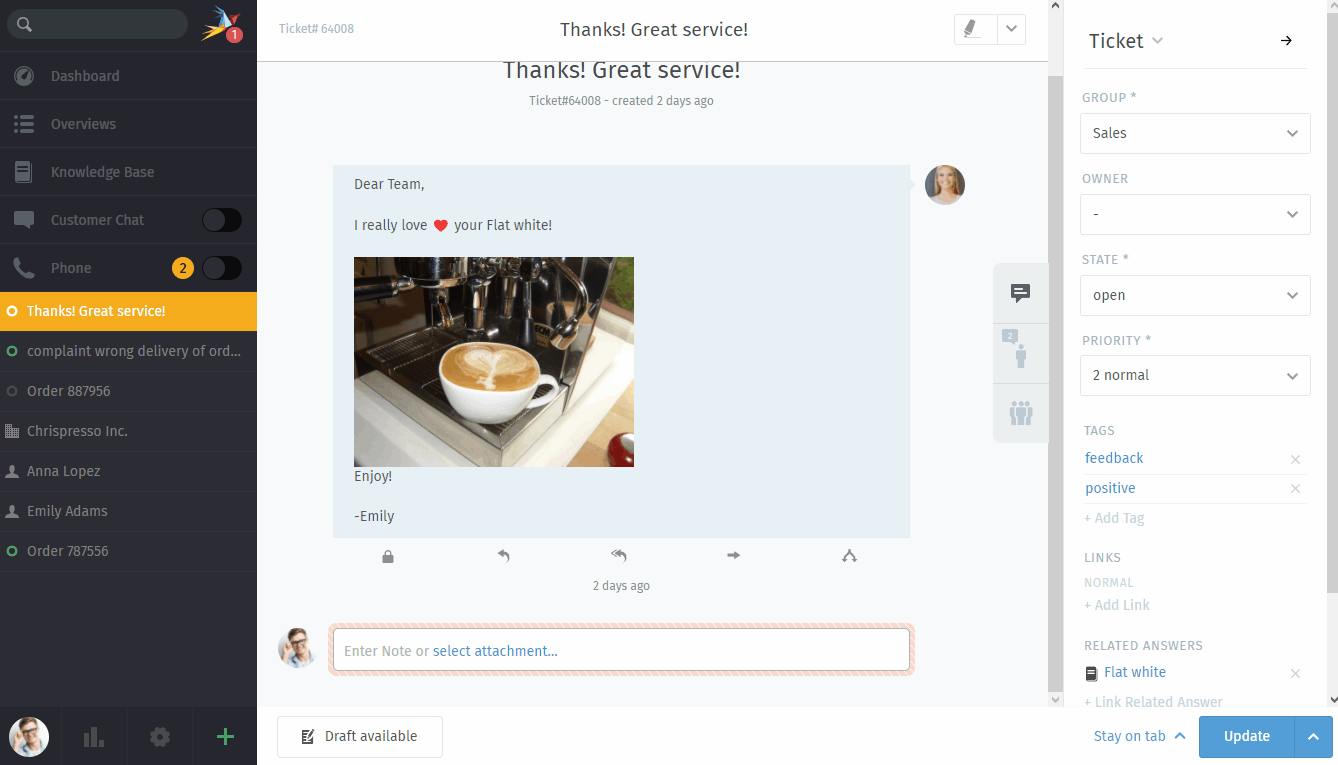
Loading a draft works the same starting from draft previews.
- New Ticket dialogue
If you’re in a new ticket dialogue after selecting the ticket group, the 📝 button will indicate the shared drafts function to be available. The shared drafts tab is always hidden if no group is selected!
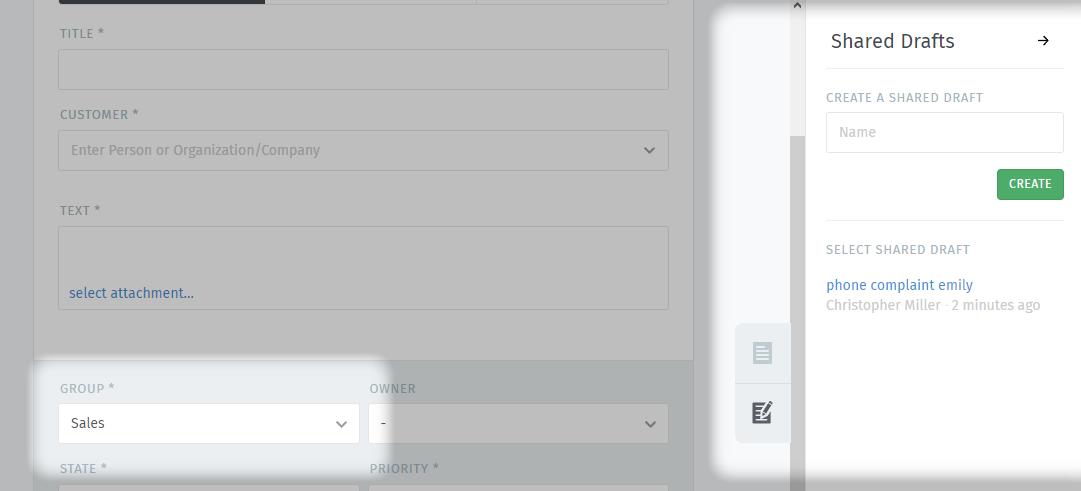
- Existing tickets (Ticket zoom)
Within ticket zooms a button “📝 Draft available” will be shown if a draft has been shared by either you or another agent on the ticket.
Hovering over the button will tell you who has changed the draft last.
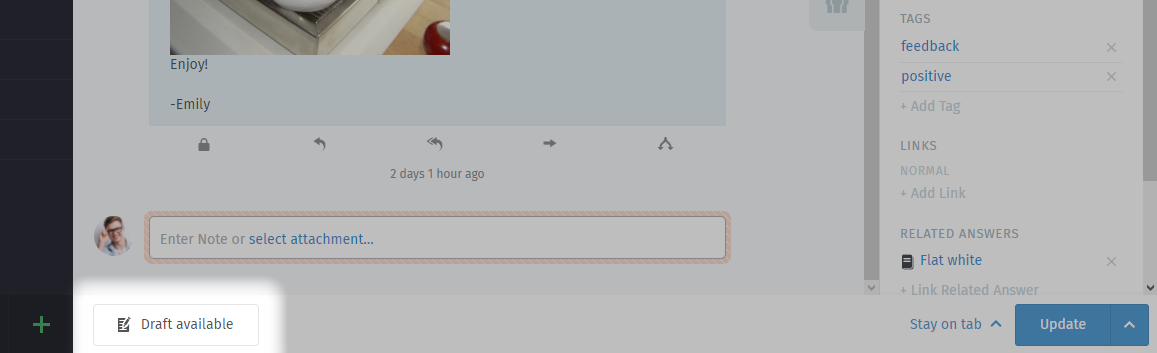
- Remove draft
You can remove any draft (no matter if for new or existing tickets) from within the draft preview screen. Use the “Delete” link on the lower end of the dialogue. This has no effect on local drafts agents may have loaded already.
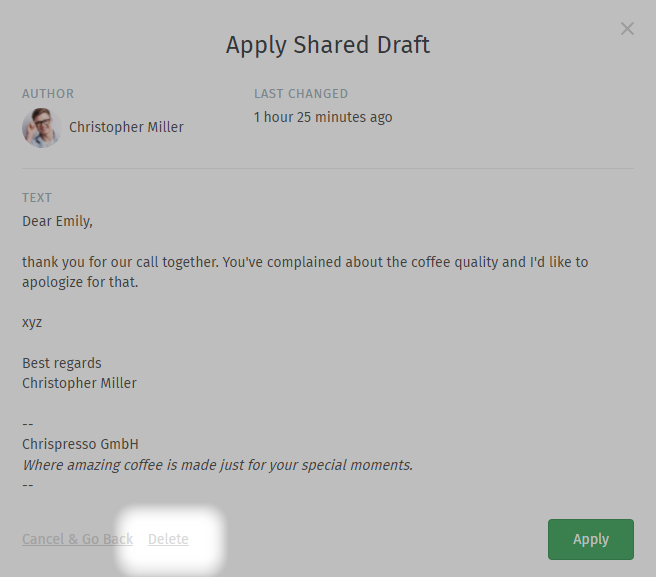
- Saving drafts
- New ticket
- Adding new drafts
To save a new shared draft, set the ticket settings, customer, ticket title and article as desired. Make sure to select a group that supports shared drafts.
If you’re ready to save the draft, click on 📝 on the right ticket pane, enter a meaning full name and click on the “Create” button.
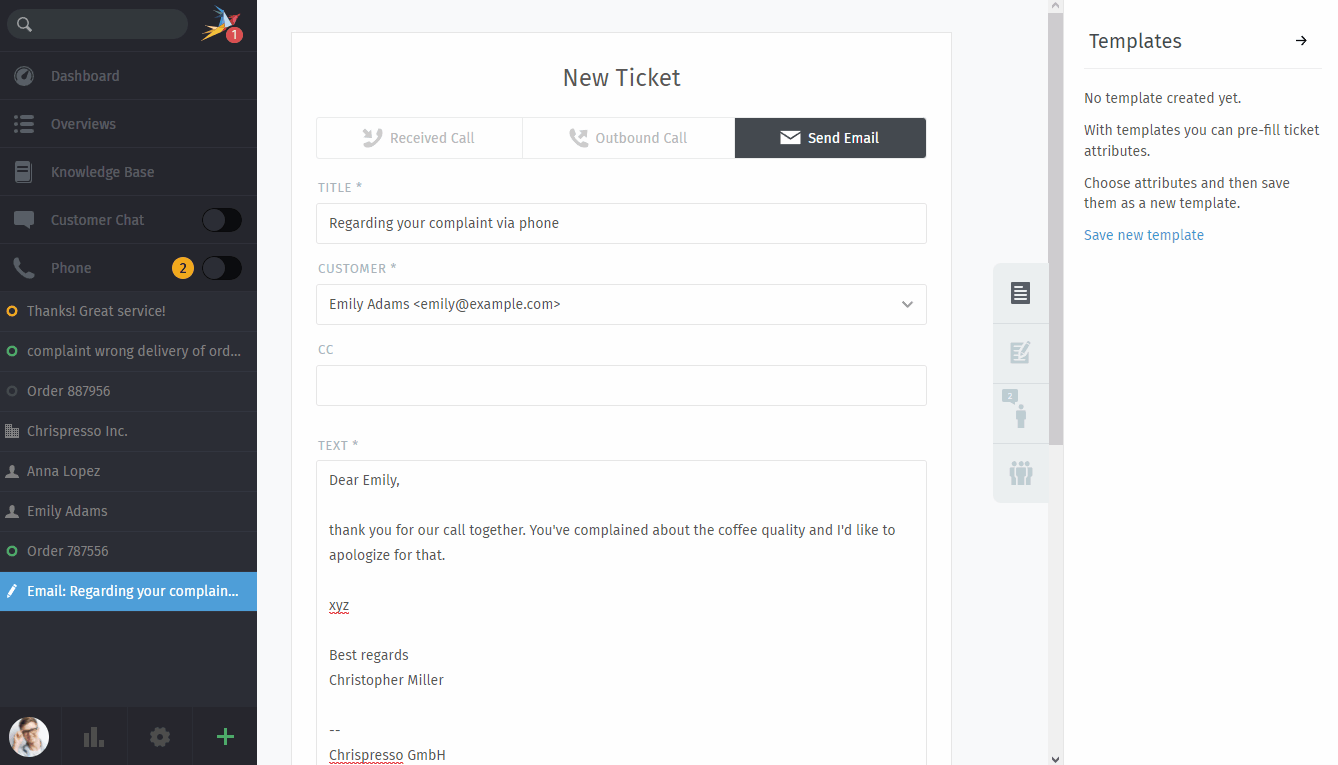
- Update existing drafts
In order to update or rename existing shared drafts for new tickets, simply load the draft in question. Change the information (e.g. ticket settings or content) needed and, if needed, update the drafts name on the right hand side of the ticket. This way you can not just update existing drafts, but also use existing drafts to create another copy!
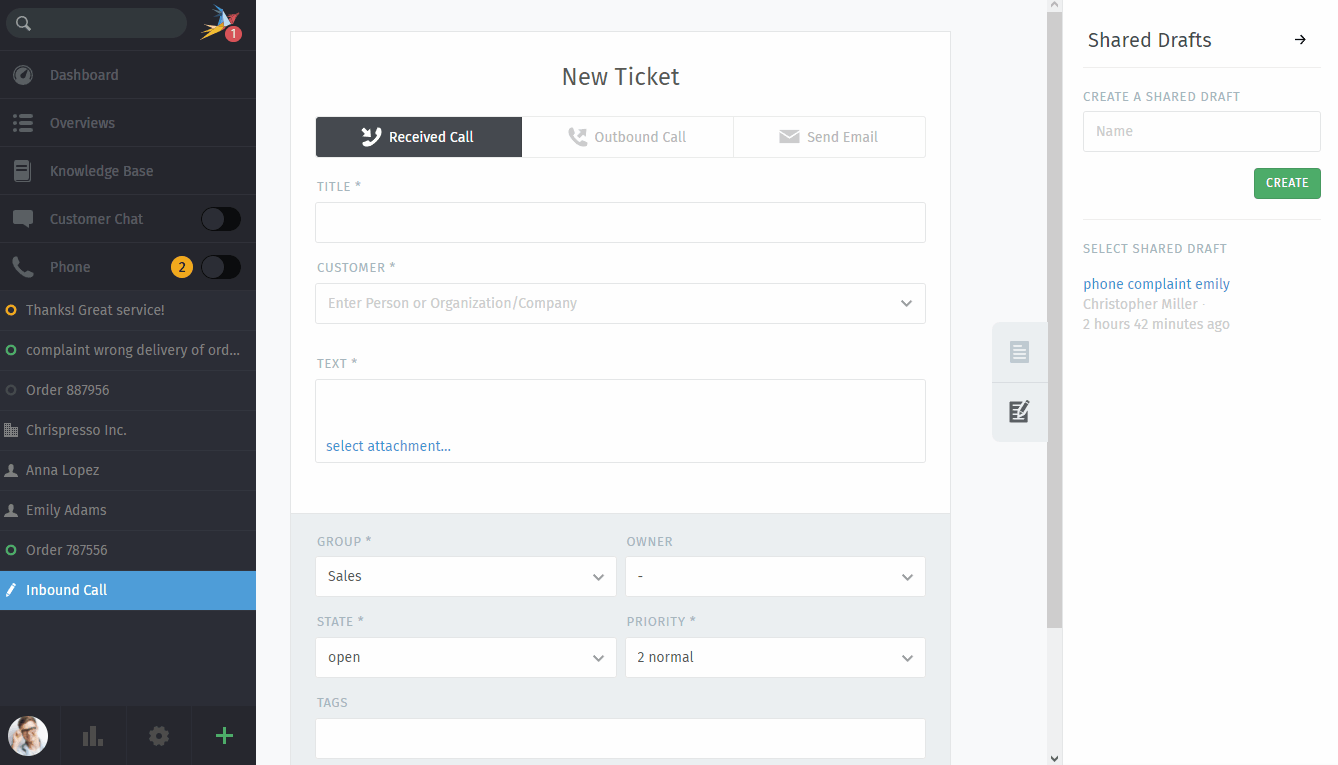
- Existing ticket
Use the ^ button next to the update button. If the group of the ticket (or in your selection) allows shared drafts, Zammad will provide the option “Save Draft”.
All current changes on the ticket (ticket settings, article and it’s attachments) will be saved to the shared draft.
When saving was successful, the button “📝 Draft available” will be shown.