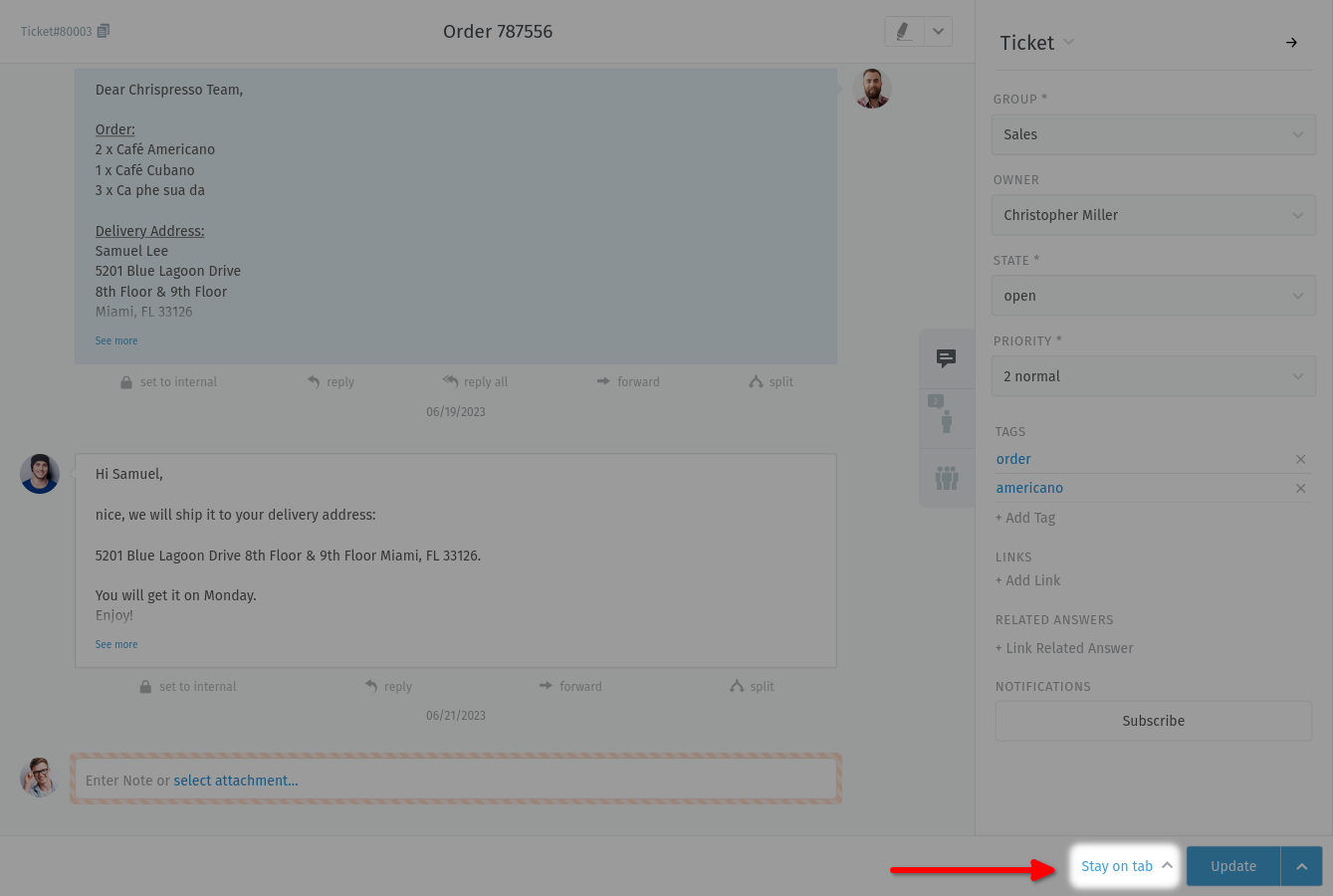Tabs¶
As you click through Zammad, you will see a list of entries appear in the main menu area. These are your open tabs.
You can freely switch between open tabs without losing your work - all unsaved changes are automatically backed up to the server.
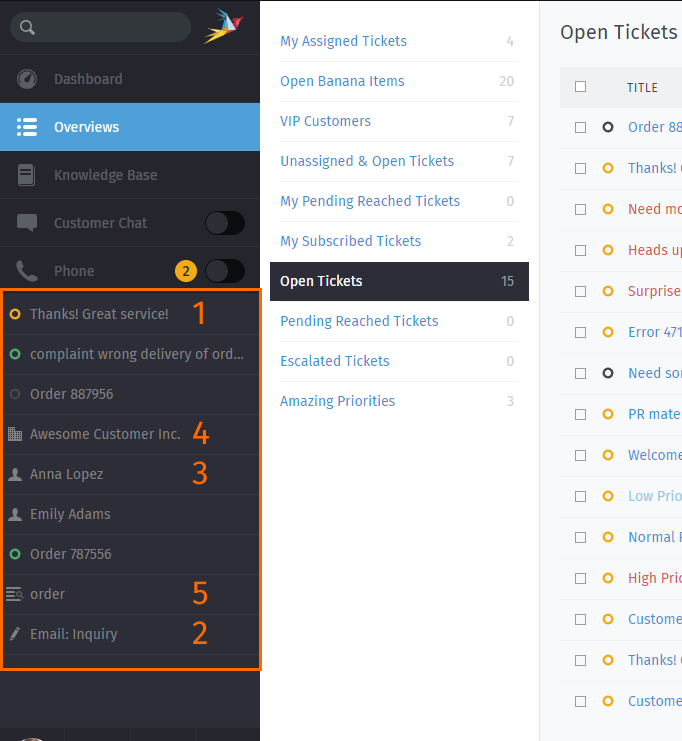
Tabs appear in the main menu as you visit different parts of the application.¶
What items open in a new “tab”?
Existing tickets
New tickets
Users
Organizations
Omnisearch
Tip
🖱️ UI Protip
Ticket states are color-coded:
Closed
Merged
Postponed (Marked as pending; no immediate action required.)
New / Open (Ready for action.)
Escalated (Requires urgent attention.)
A pulsing dot means that a ticket has new activity since you last viewed it.
Drag and drop tabs to rearrange them.
Tab behavior in ticket zooms¶
You may have noticed the “Stay on tab” button next to “Update” on the lower right already. This behavior of a tab can be configured by your administrator globally. You can overrule this setting based on your personal preference.
To overrule your administrator’s settings, simply choose the action you prefer. Zammad will remember this preference until you change its setting.
- Close tab
Upon updating the ticket, Zammad will automatically close the tab. You’ll be returned to the last view that was open.
- Close tab on ticket close
Ticket tabs will be closed only if you change the state to “closed” upon ticket update.
This does not apply for pending states that end in closed states.
- Next in overview
If you opened a ticket from any overview, Zammad will jump to the next ticket in said overview. Zammad recycles the open tab.
This option is only available if you open the ticket from an overview. Zammad will ignore the setting if you opened the ticket directly and fall back to
Stay on tab.- Stay on tab
Updating the ticket doesn’t have any effect on the tab.
This is the default setting in Zammad installations.