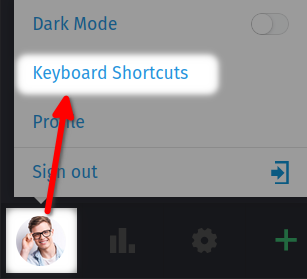Keyboard Shortcuts¶
Zammad supports a wide array of keyboard shortcuts to expedite your workflow as an expert user. But don’t be afraid, you don’t have to remember all of them.
Where to find them?¶
Click on your avatar at the bottom of the main menu to access the keyboard shortcuts cheat sheet.
Alternatively, open it with one of the shortcuts below:
ctrl+shift+h(on Linux and Windows)
cmd+ctrl+shift+h(on macOS)
This will open an overview of available keyboard-shortcuts as in the following screenshot:
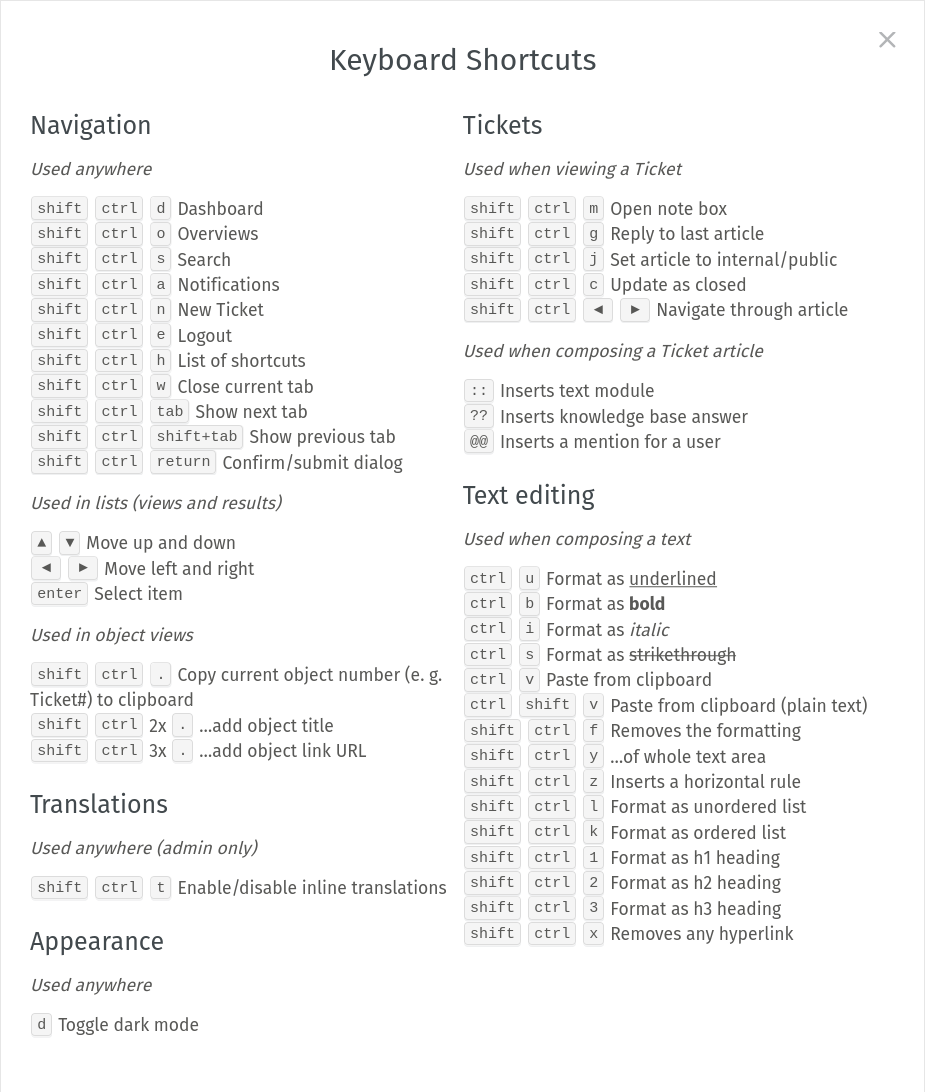
The keyboard shortcut cheat sheet.¶
List of Available Keyboard Shortcuts¶
Translations¶
Note: you need to have admin permissions to use this.
Key / key combination |
Function |
|---|---|
|
Enable or disable the inline translation |
Appearance¶
Key / key combination |
Function |
|---|---|
|
Switch between dark and light mode |
Tickets¶
Key / key combination |
Function |
|---|---|
|
Create a new note article |
|
Reply to the last article |
|
Switch the visibility of the article between internal and public |
|
Set state of the ticket to “closed” |
|
Navigate through article |
|
Insert text module (while composing an article) |
|
Insert knowledge base article (while composing an article) |
|
Mention a user (while composing an article) |
Text Editing¶
- How
You can apply a text format before typing or after typing. Example:
Before typing:
Press
cmd+ito enter italics mode,enter your desired text, and
press
cmd+iagain to return to normal text mode.
After typing:
Enter your desired text,
click-and-drag with the mouse to select it, and
press
cmd+ito set the text in italics.
- Key Combinations
Key / key combination
Function
ctrl+uFormat text underlined
ctrl+bFormat text in bold
ctrl+iFormat text in italics
ctrl+sFormat text as ̶s̶t̶r̶i̶k̶e̶t̶h̶r̶o̶u̶g̶h̶
ctrl+vPaste text from clipboard
ctrl+shift+vPaste text from clipboard (as plain text)
shift+ctrl+fRemove formatting of text
shift+ctrl+yRemove formatting of the whole text
shift+ctrl+zInsert a horizontal line
shift+ctrl+lFormat as unordered list
shift+ctrl+kFormat as ordered list
shift+ctrl+1Format as h1 heading
shift+ctrl+2Format as h2 heading
shift+ctrl+3Format as h3 heading
shift+ctrl+xRemove any hyperlink