Following Up¶
Generally, “working on existing tickets” means keeping up with a customer correspondence in the thread view. You can do this by:
📧 responding to an individual message, or
📝 adding a message/note to the whole ticket.
Read on to learn more, or skip ahead to find out about managing ticket settings (which is the other half of “working on existing tickets”).
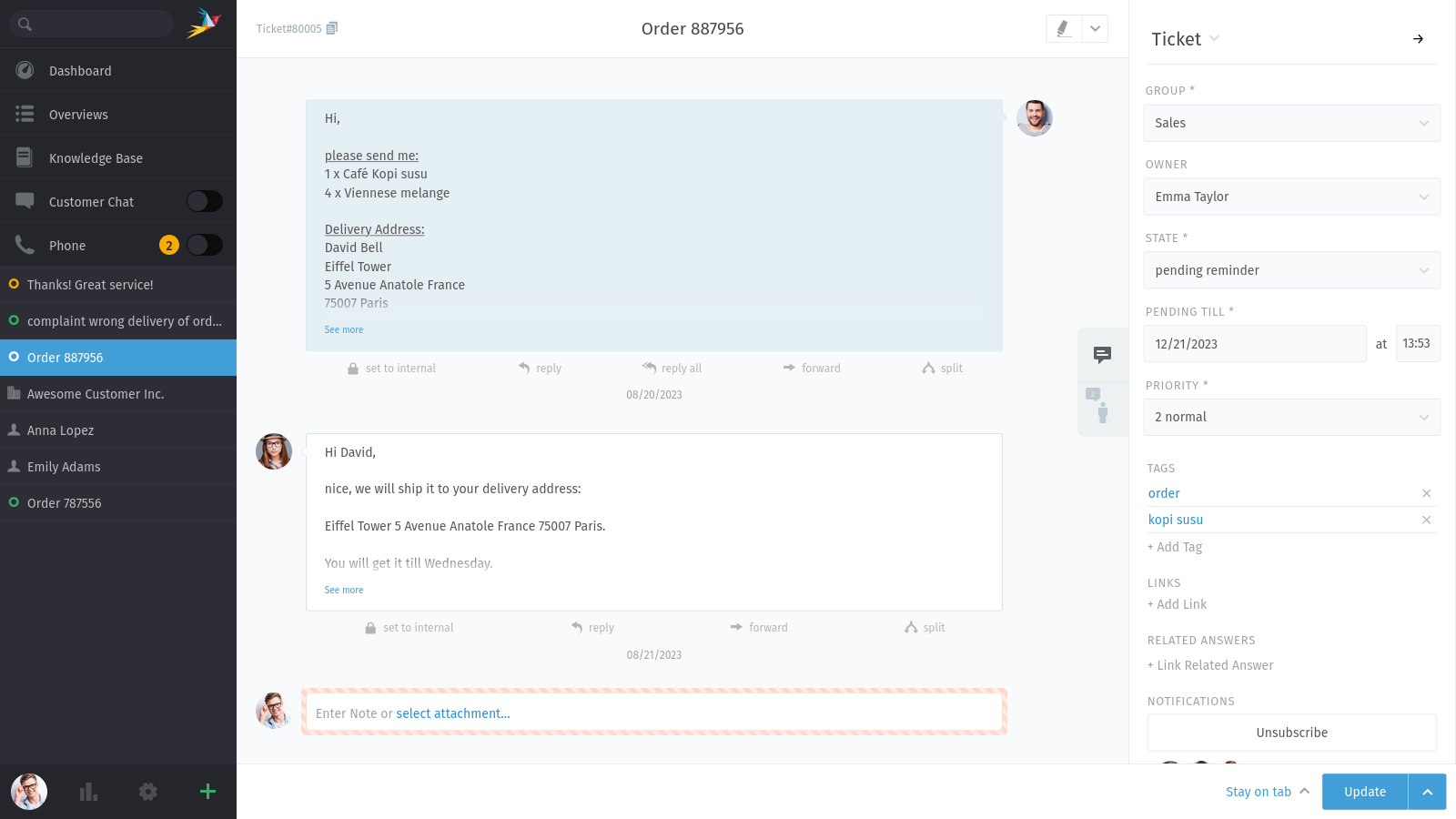
Tickets are threads of messages & notes about a customer service issue. ⚙️ Manage ticket settings in the ticket pane on the right.¶
Any time you open a ticket, a new entry will appear in your tab list in the main menu.
Zammad automatically backs up your unsaved changes in all open tabs.
Responding to Individual Messages¶
Use the ⮪ reply button under a message to reply to it directly.

An additional ⮪ reply all option will appear for email messages with multiple recipients.¶
Like with new messages, your response will appear at the end of the thread. Under the hood, responses are sent via the same channel as the original message (i.e., if the message you replied to was originally a tweet, the customer will receive your response in a Twitter DM).
You can also forward messages, just as you would in any email client (attachments are included automatically). This way, you can share correspondences with people who don’t have Zammad (like a third-party supplier).
Do you want to see detailed information of a message? Just click on it:
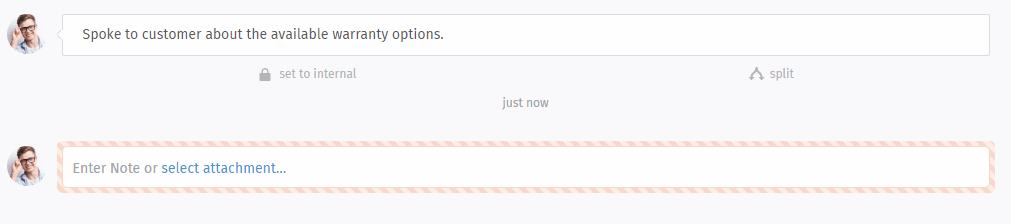
Adding New Messages/Notes¶
Click on the text field at the end of the thread to add a follow-up:

The default follow-up type is “note”. Click the 📝 to select another type.¶
There are three types of follow-ups:
- 📝 Note
Jot down a reminder for yourself and other agents when new information comes in (hidden from the customer by default).
- 📞 Call
Record a summary of a phone call you had with the customer.
Send an email to anyone about the ticket. The name of the ticket will be used for the subject line (click on the title to rename it).
You can change the visibility of an article by clicking the 🔒 button:
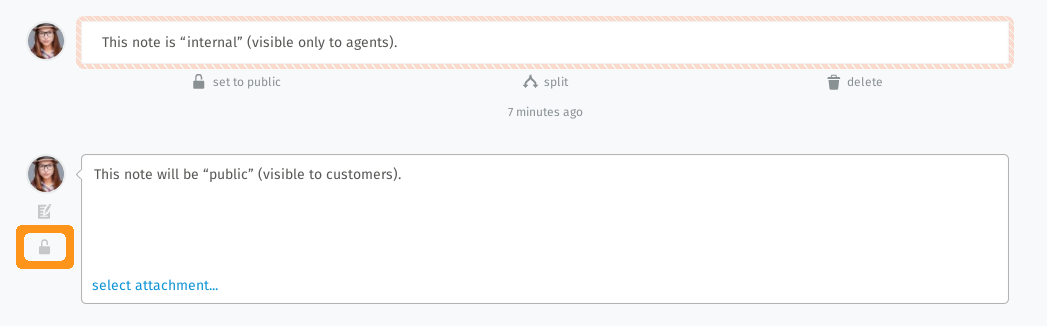
“Internal” messages are outlined with a salmon border, and can only be viewed by other agents.¶
What about the deletion of articles? In Zammad, you can only delete articles that you have created yourself and which are not older than 10 minutes. To see the “delete” button in articles of the type “communication” (emails, calls), their visibility has to be switched to internal first.
Tip
🖱️ UI Protip
The message editor supports 📋 copying-and-pasting (or dragging-and-dropping) of 🔤 rich text, 🌄 images and 📎 file attachments.
Use the built-in keyboard shortcuts to apply rich text formatting.
Use the 🗊 icon next to the ticket title to copy the ticket number to your clipboard (including ticket hook; e.g.
Ticket#50071).
Using quotation¶
In many cases you’ll want to quote earlier text of your customer. This is important because especially on long conversations your opponent will easily loose track.
Referencing on earlier written text helps greatly to keep context and track of things. By default Zammad adds no whole quote body (this can be changed by your administrator).
No matter if the whole quotation is active or not, you can always mark the text you want to reference and press reply or reply all after. This will cause Zammad to add the marked text as quote to the editor. You can break up quotations by using enter.
Note
This function is limited to one article per operation. The article has to be of type communication (thus have a reply button) to function.
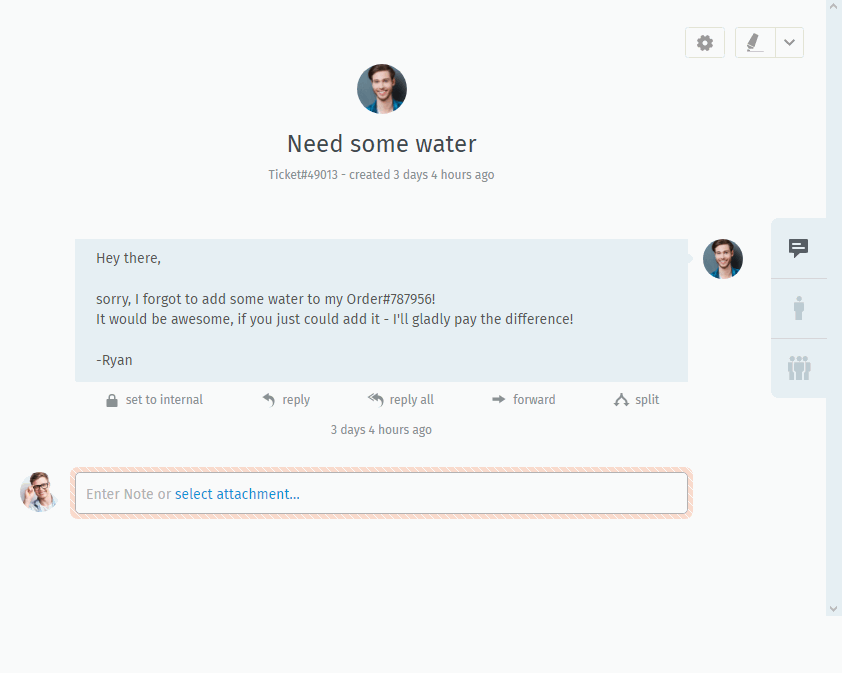
Mark, press reply and work with quoted text!¶
🔥 Keeping an eye on escalations¶
SLAs are optional and require configuration by your instance administrator. Administrators can learn more about SLAs in our admin documentation. If you can’t see escalation timestamps, it is not configured by your admin.
On the top of every ticket being applicable for SLA escalations, you’ll find two dates next to the ticket number. By hovering the escalation date, Zammad will display all upcoming escalation times based on the SLA configuration.
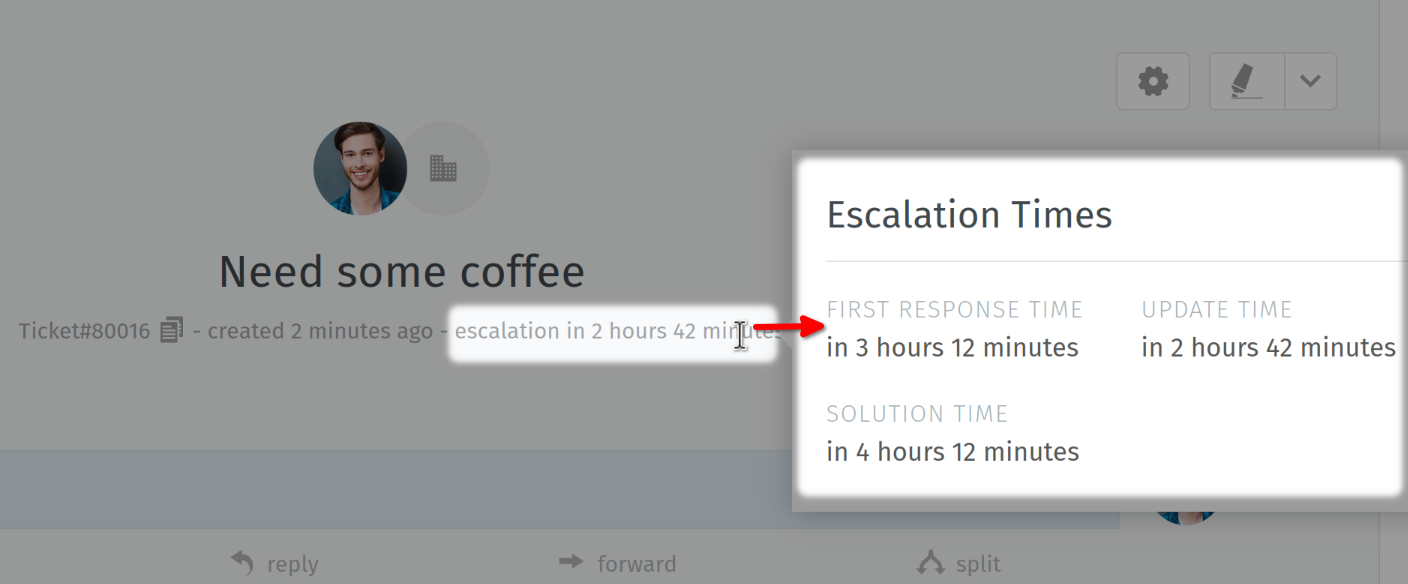
Simultaneous processing of a ticket¶
Every once in a while, two agents may have the same ticket open at the same time. When this happens, things can get messy fast: customers may receive conflicting responses on the same issue from both agents; or, changes made by one agent may be accidentally undone by the other.
To keep things under control, Zammad will alert you to potential conflicts by displaying an avatar in the lower-lefthand corner for every agent that has that ticket open.
Be sure to communicate with your colleagues to prevent these problems before they arise.
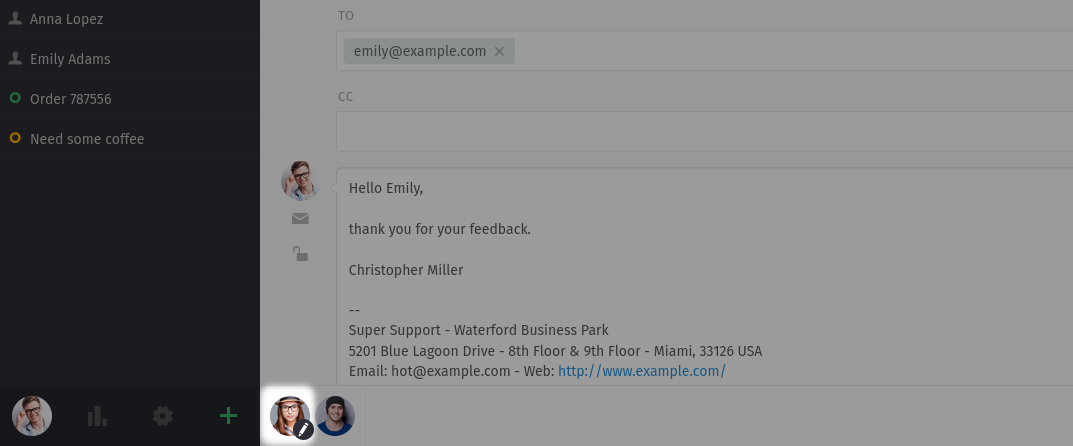
A ✏️ icon will appear if the agent has made any unsaved changes to the ticket.¶